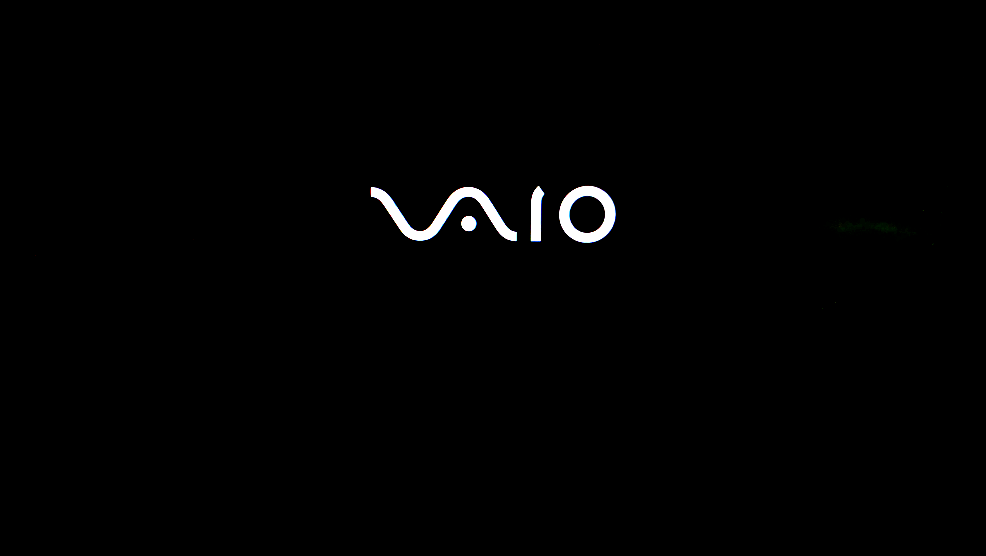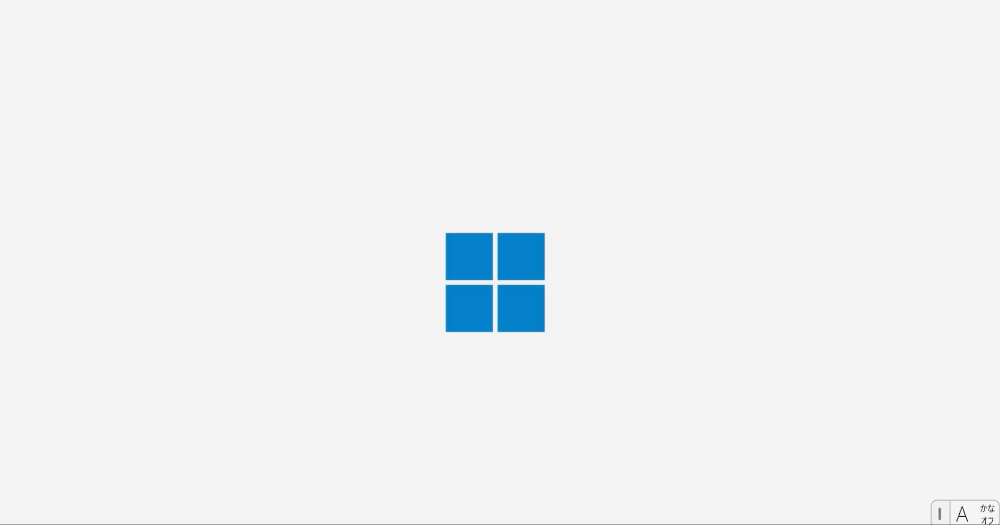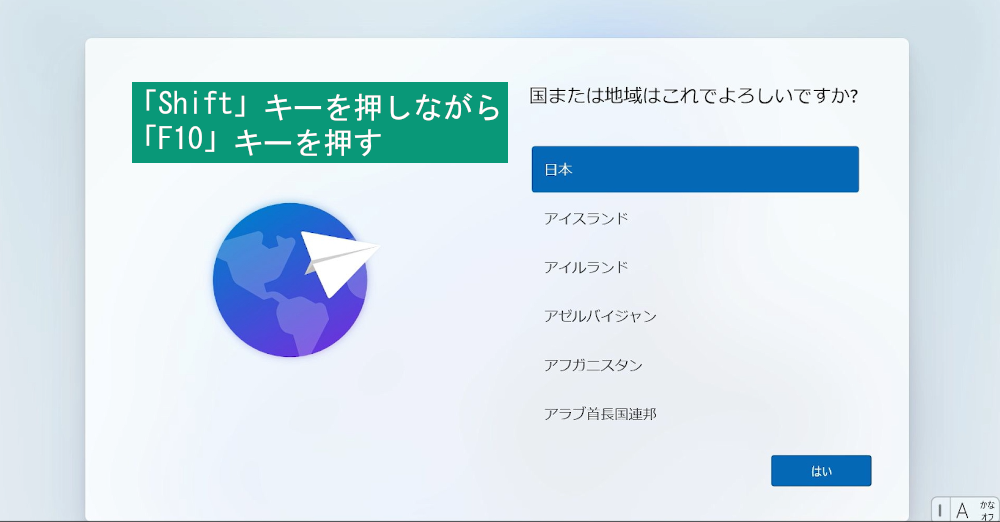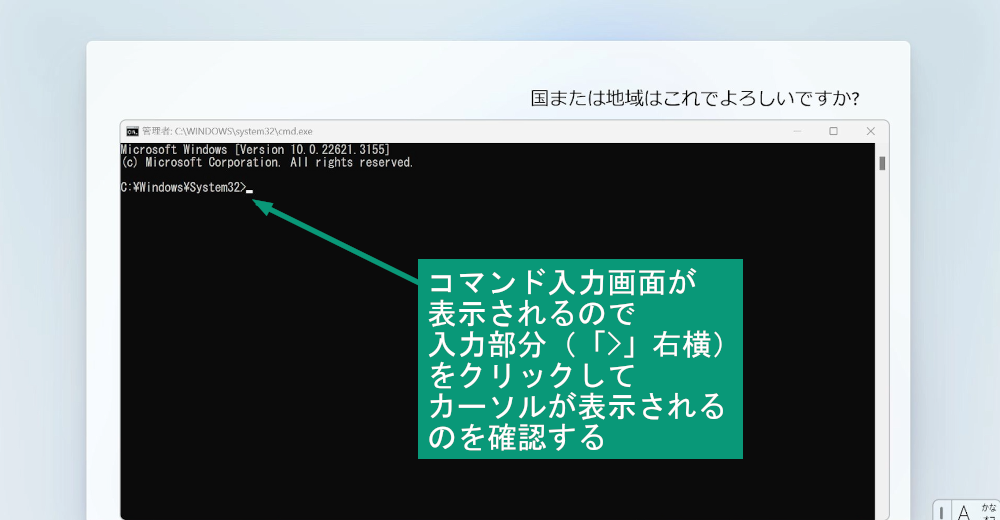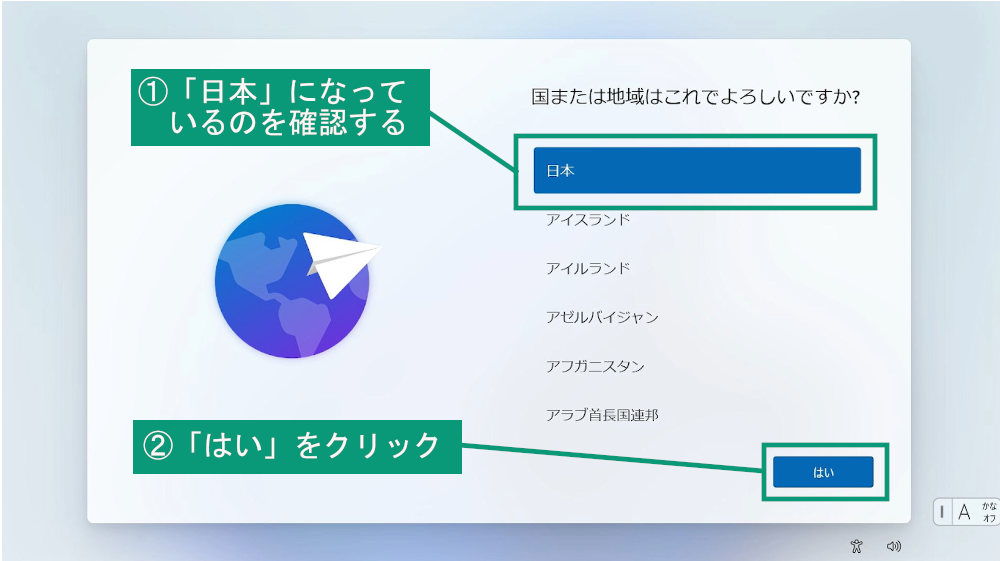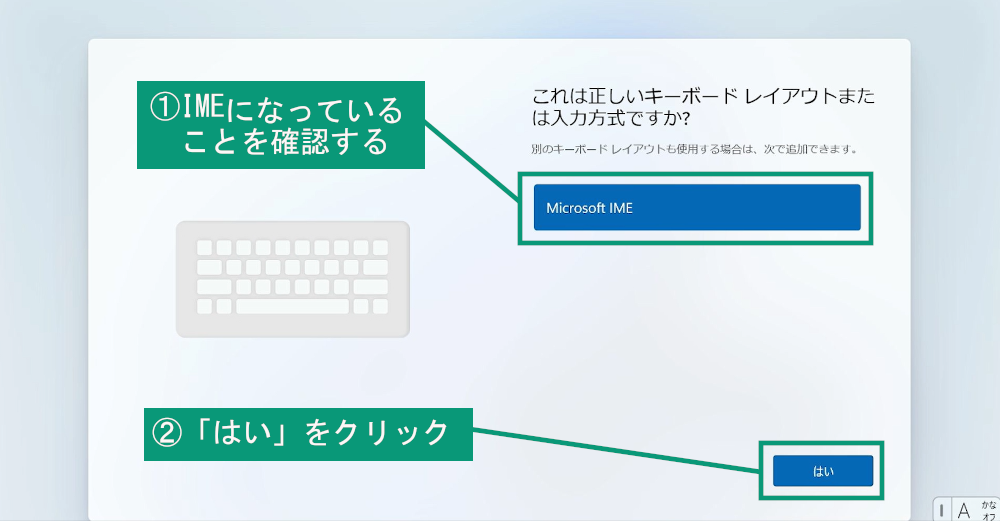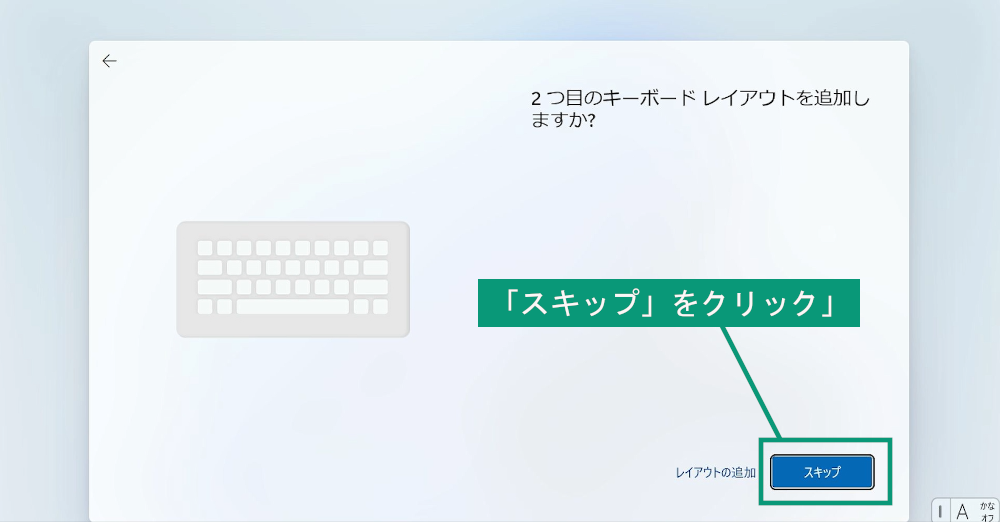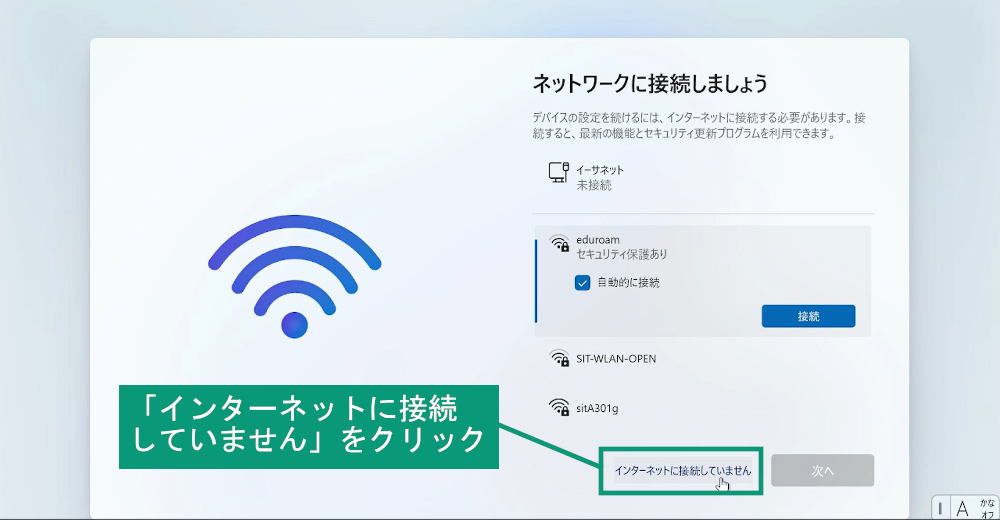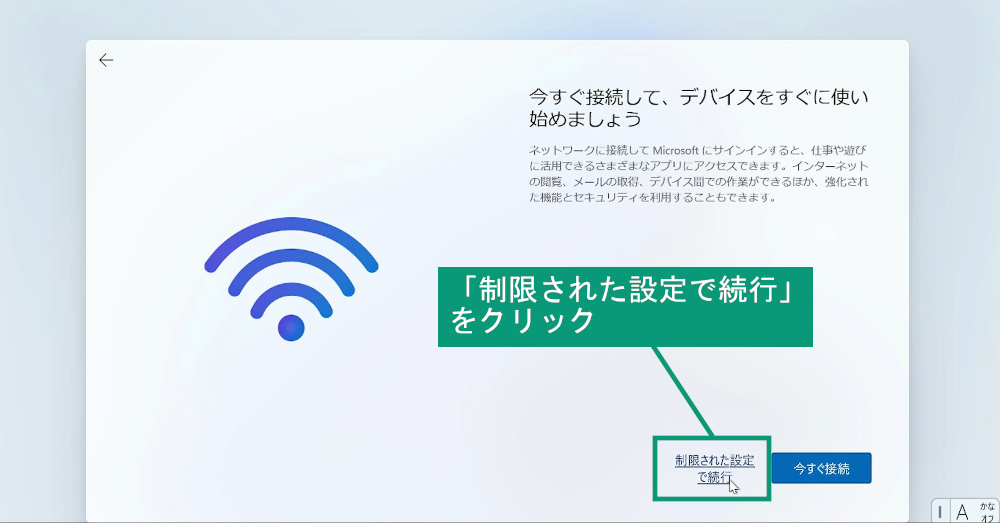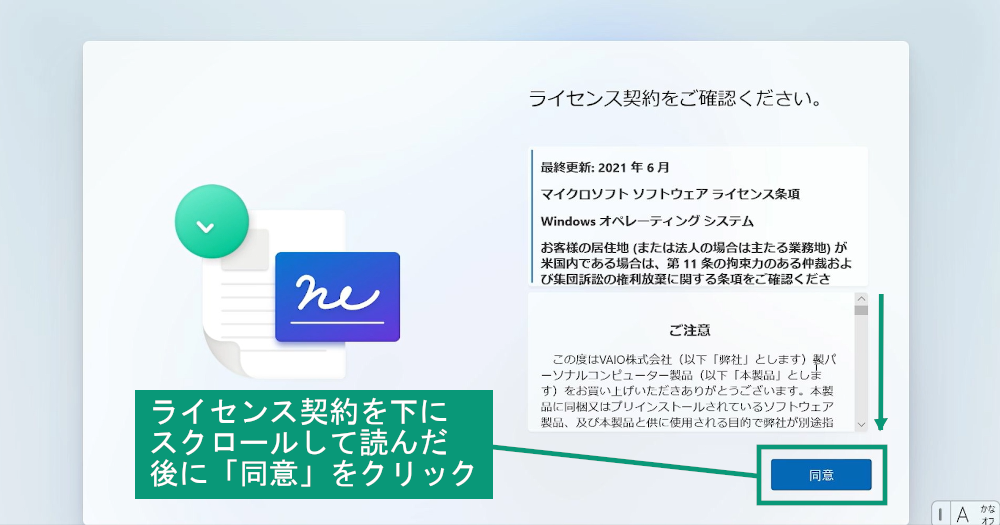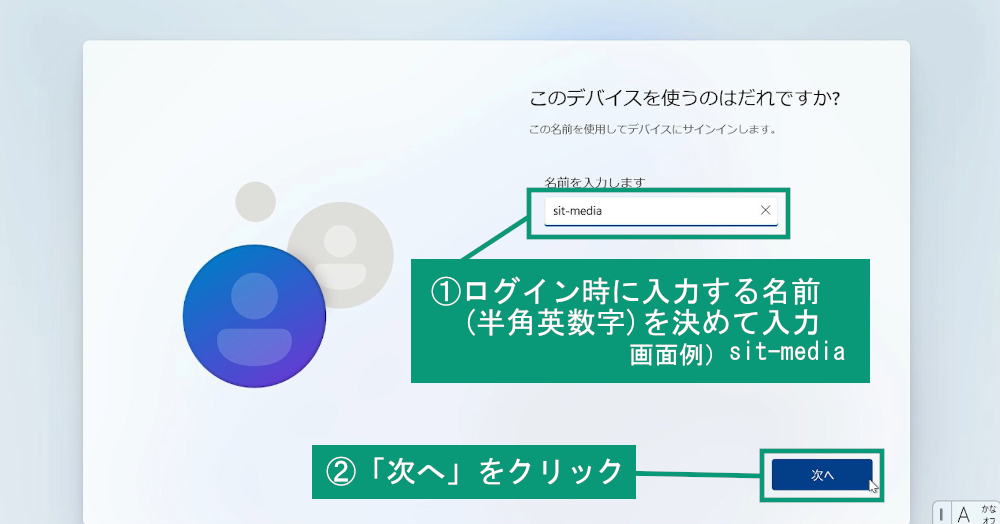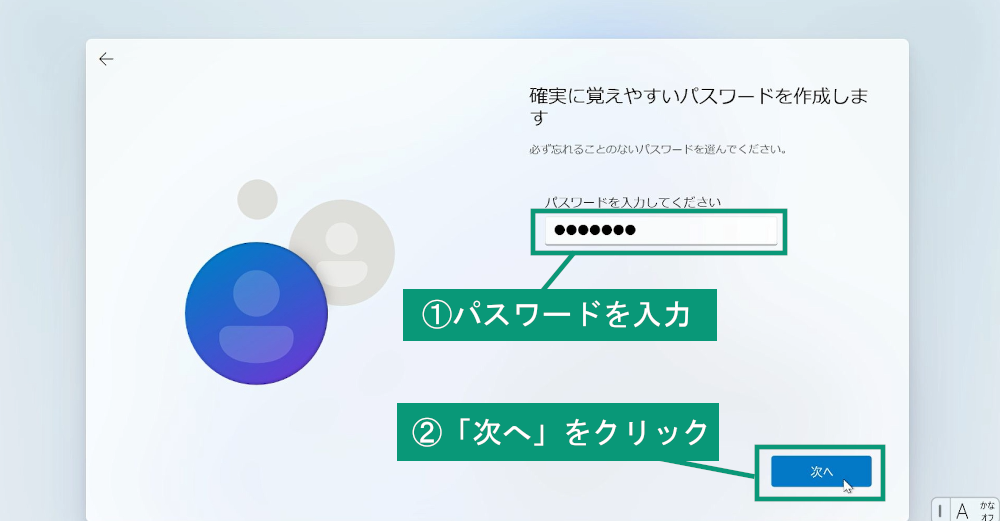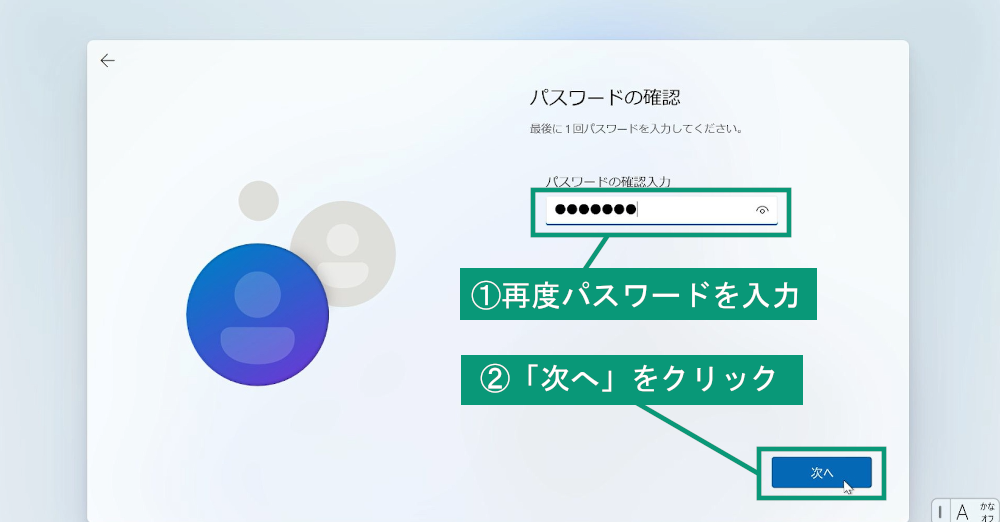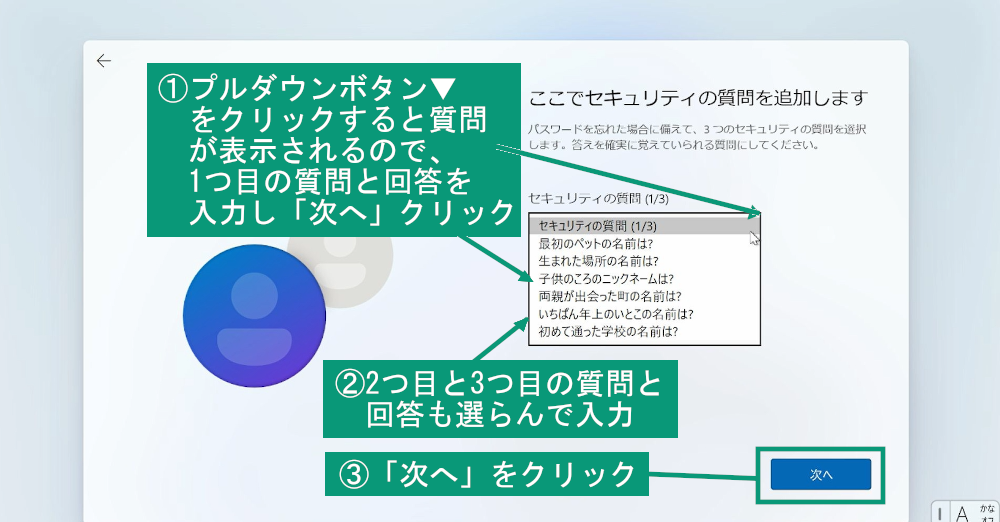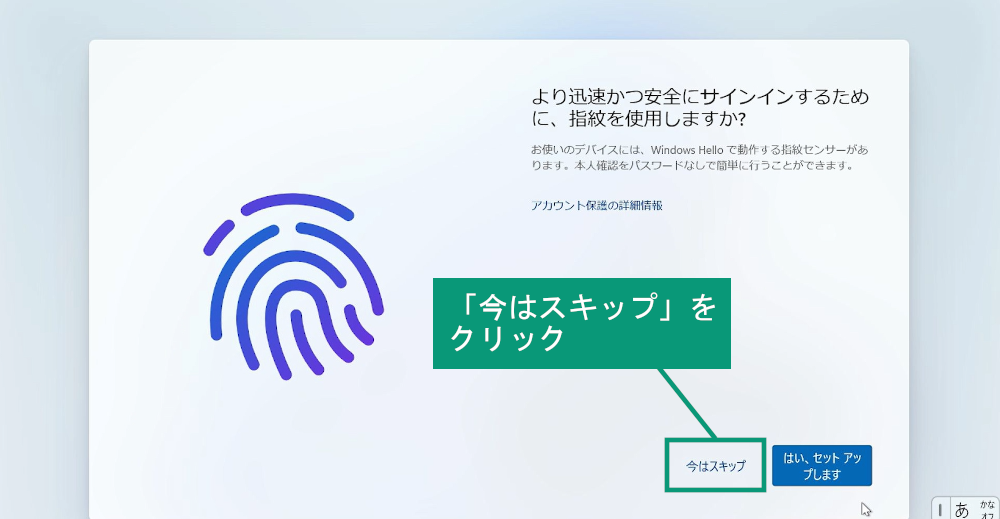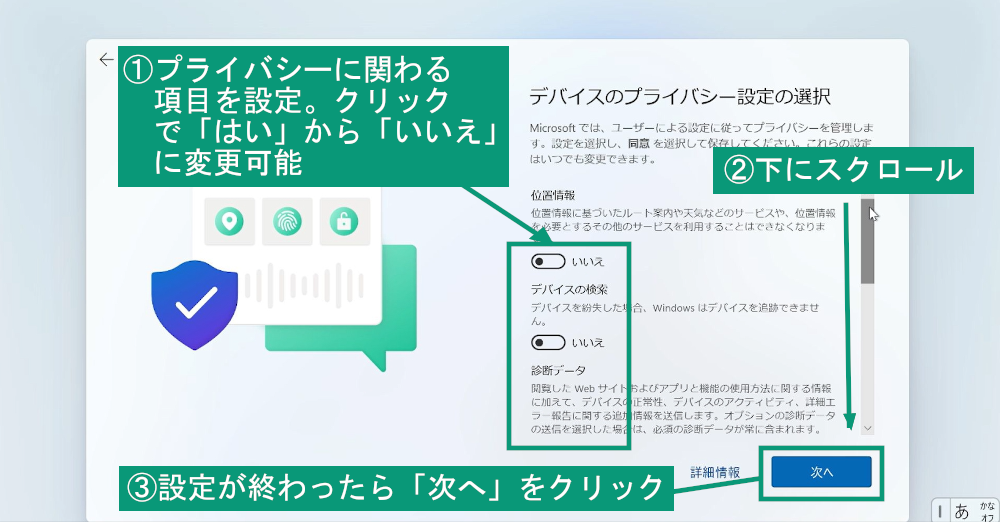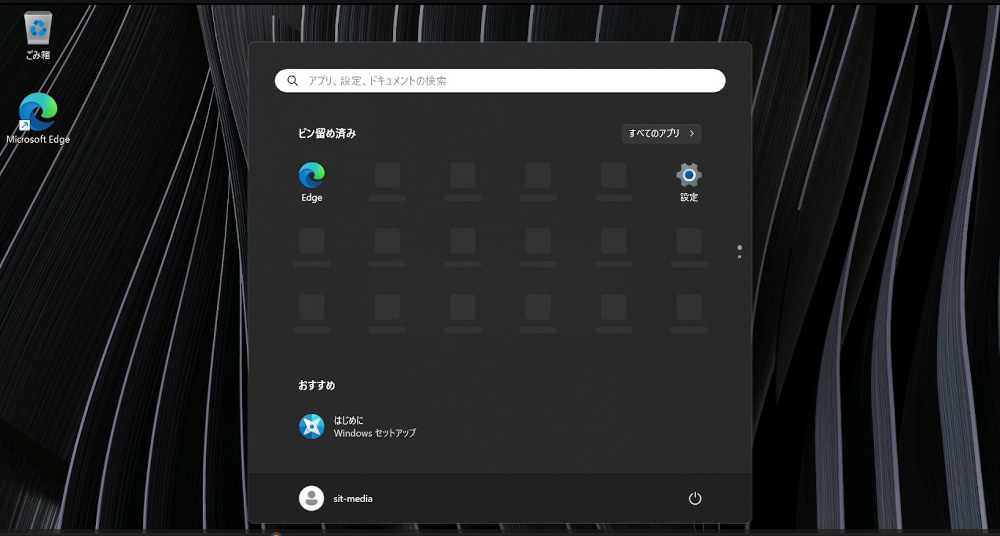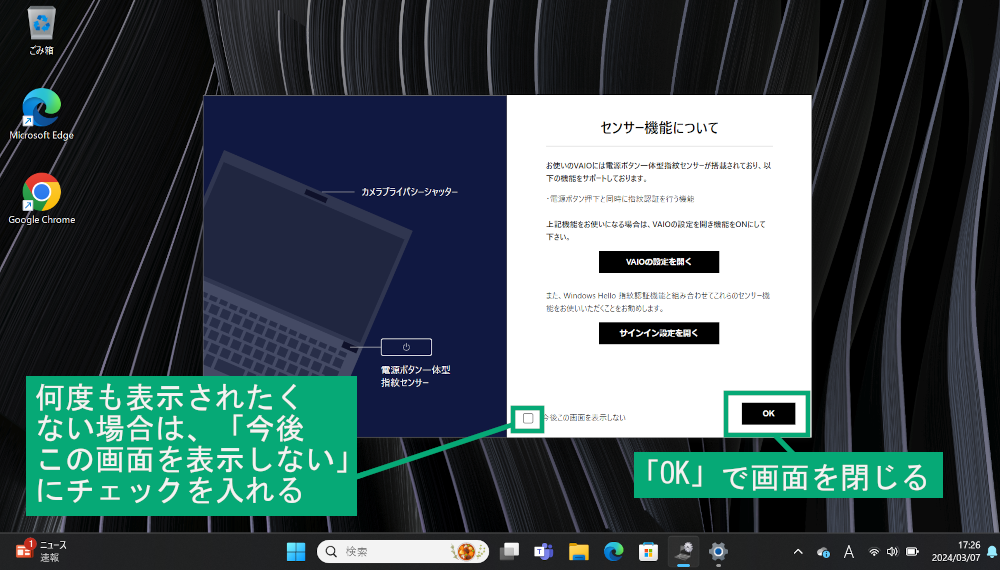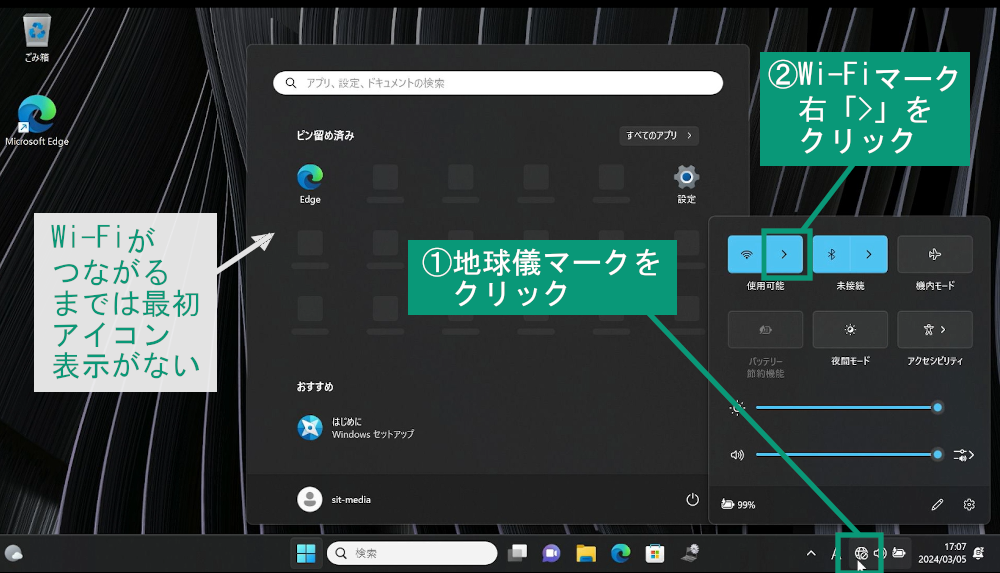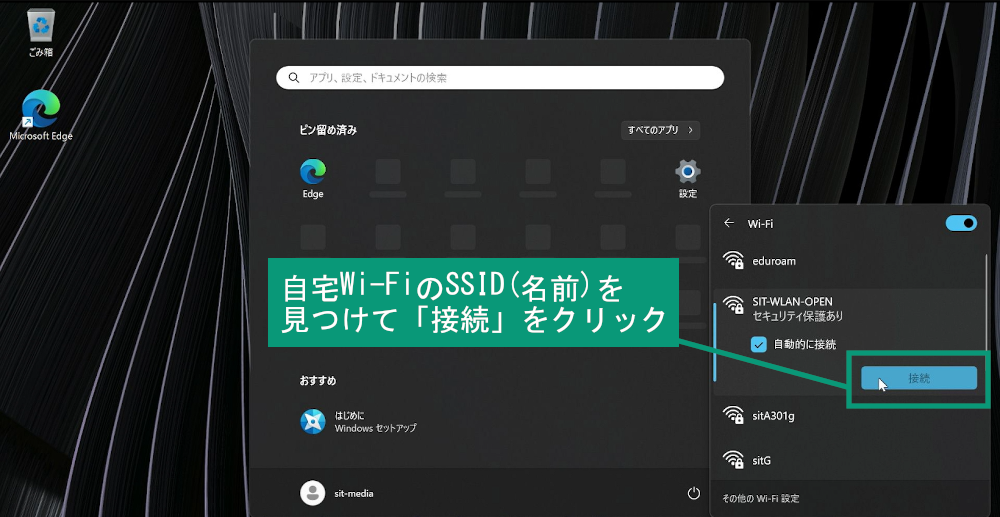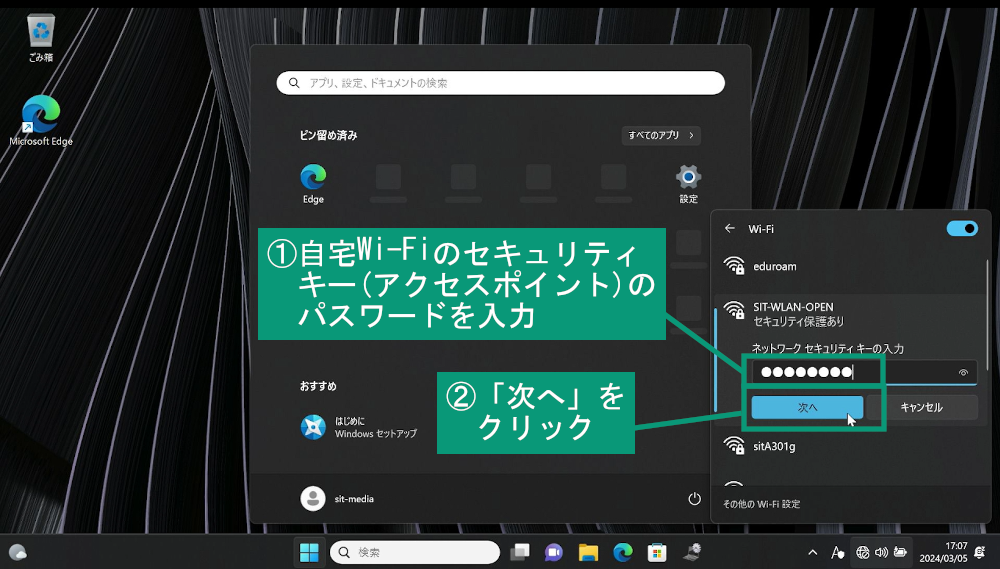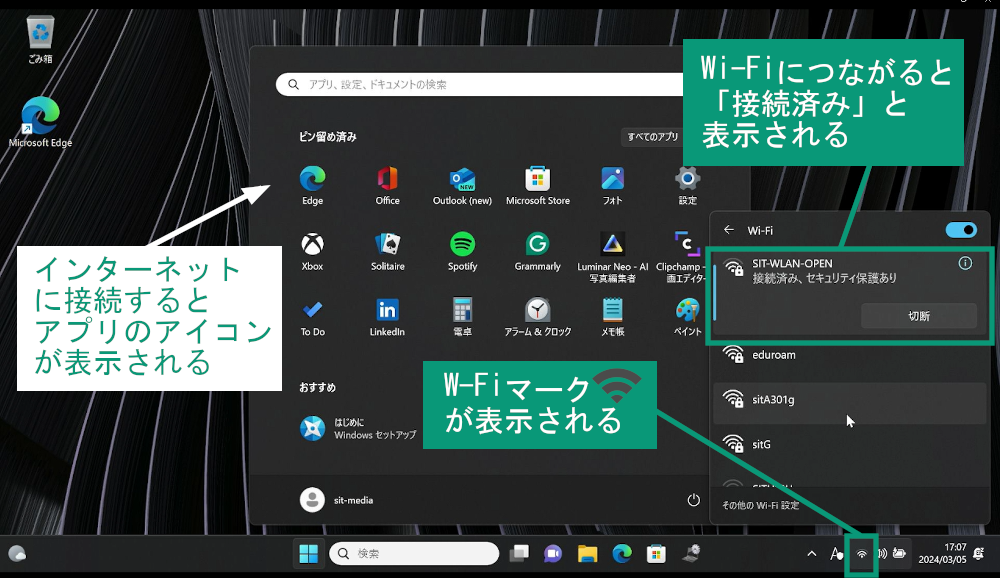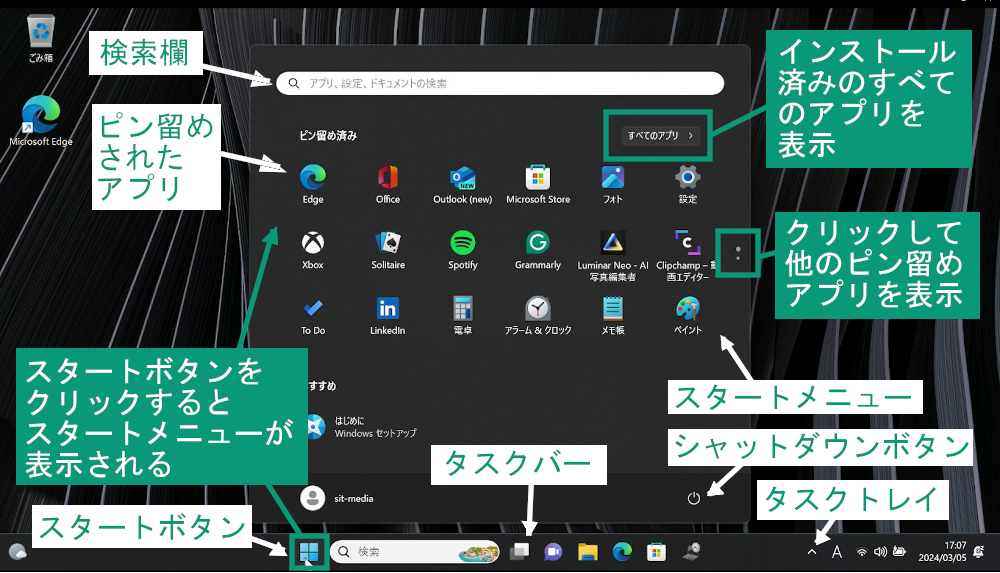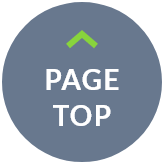既にWindows11の初期設定が終わっている方は「持参するノートパソコンの初期設定②」以降を行ってください。
新しくノートパソコンを購入された方は初期設定が必要です。以下の順番で設定してください。
ノートパソコンの初期設定ではインターネットへの接続が必要になります。初期設定を進める前にネットワーク(WiFiまたは有線LAN)への接続環境をご準備ください。
【ウイルス対策ソフトウェアについて】
入学までの期間は、ウイルス対策はWindows Defenderを使用してください。
【Microsoft Officeについて】
入学後に配付する学生用メールアドレスでMicrosoft365を無償でご利用いただけるので、事前に購入する必要はありません。
入学後のガイダンスでインストール方法を説明します。
※以下は2024年度の本学推奨ノートパソコンの画面例です。
(年度により機種や機能、OSのバージョン等が異なり操作に違いがあります)
新しくノートパソコンを購入された方は初期設定が必要です。以下の順番で設定してください。
ノートパソコンの初期設定ではインターネットへの接続が必要になります。初期設定を進める前にネットワーク(WiFiまたは有線LAN)への接続環境をご準備ください。
【ウイルス対策ソフトウェアについて】
入学までの期間は、ウイルス対策はWindows Defenderを使用してください。
【Microsoft Officeについて】
入学後に配付する学生用メールアドレスでMicrosoft365を無償でご利用いただけるので、事前に購入する必要はありません。
入学後のガイダンスでインストール方法を説明します。
※以下は2024年度の本学推奨ノートパソコンの画面例です。
(年度により機種や機能、OSのバージョン等が異なり操作に違いがあります)
1.推奨ノートパソコンの端末について
推奨ノートパソコンのキーボード面・側面
- 電源ボタン…キーボード右上のボタン。
- タッチパッド…指でなぞることでマウスの代わりになる。Fnキーを押しながらF1キーを押すことでオンとオフを切り替えられる。
- Shiftキー…キーボードの左右になり、英字キーと組み合わせて使うことで大文字小文字を切り替えたり、他のキーと組み合わせて特定機能を呼び出すなどで使う。
- ファンクションキー…メーカーにより仕様が異なるが、BIOSの起動やディスプレイや音量調整に使う。
- Fnキー…ファンクションキーのF1からF7 と組み合わせることでタッチパッドやディスプレイの輝度、音量などを調整できる。
【キーボードに向かって右側面】
手前からディスプレイに向かっての並び
※いずれのコネクタも精密機器なので、力任せに抜き差ししないでください。
※特に有線LANケーブル接続時は、必ずケーブルコネクタの爪を押した後に抜き差ししてください。
手前からディスプレイに向かっての並び
- UTB TypeA(電源オフ充電可能)
- USB TypeC(電源オフ充電可能)
- HDMI…ディスプレイやプロジェクター接続時に使用
- 有線LANケーブルコネクタ…イーサネット接続時に使用
- USBTypeC(電源オフ充電可能)
※いずれのコネクタも精密機器なので、力任せに抜き差ししないでください。
※特に有線LANケーブル接続時は、必ずケーブルコネクタの爪を押した後に抜き差ししてください。
【推奨ノートパソコン左側面】
手前からディスプレイ側に向かっての並び
手前からディスプレイ側に向かっての並び
- ヘッドフォン出力
- USB TypeA…付属のワイヤレスマウスを2.4GHzの無線通信で使用する場合はレシーバーを挿します。
付属のワイヤレスマウスの準備
ワイヤレスマウスの取扱説明書を手元に用意してください。
取扱説明書を見ながらワイヤレスマウスの後ろの電池カバーを外し電池を入れてください。
ワイヤレスマウスの通信方法には2.4GHz無線通信とBluetooth通信接続の2種類の方法があります。
2.4GHzの無線通信の場合は、ノートパソコン側での設定は必要ありませんが、レシーバーをノートパソコンのUSB TypeAに接続しておく必要があります。また、Bluetooth接続の場合は、レシーバーをノートパソコンに接続する必要はありませんが、Windows11の初期設定が終わってからノートパソコン側でBluetoothの設定が必要になります。
■2.4GHzの無線通信で接続する場合
取扱説明書を見ながらワイヤレスマウスの後ろの電池カバーを外し電池を入れてください。
ワイヤレスマウスの通信方法には2.4GHz無線通信とBluetooth通信接続の2種類の方法があります。
2.4GHzの無線通信の場合は、ノートパソコン側での設定は必要ありませんが、レシーバーをノートパソコンのUSB TypeAに接続しておく必要があります。また、Bluetooth接続の場合は、レシーバーをノートパソコンに接続する必要はありませんが、Windows11の初期設定が終わってからノートパソコン側でBluetoothの設定が必要になります。
■2.4GHzの無線通信で接続する場合

ワイヤレスマウスレシーバーを左側面のUSB TypeAに接続した状態
取り出したレシーバーを推奨ノートパソコンの左側面のUSB TypeAに接続します。
電池カバーを元に戻しマウスの電源スイッチをONに切り替えます。
Windows11の初期設定画面が表示されてからマウスを動かしてマウスポインターが動けば準備完了です。
電池カバーを元に戻しマウスの電源スイッチをONに切り替えます。
Windows11の初期設定画面が表示されてからマウスを動かしてマウスポインターが動けば準備完了です。
■Bluetooth通信接続の場合
レシーバーを取り付ける必要はありませんが、Windows11の初期設定が終わった後にノートパソコンとワイヤレスマウスの接続設定(ペアリング)が必要です。
<Windows11初期設定後の操作>
①ワイヤレスマウスに電池を入れ、裏面の「2,4G/Bluetooth」スイッチをBluetoothの「1」または「2」に切り替える。
②ワイヤレスマウスの裏面の電源スイッチを入れる。
➂スタートメニューから「設定」アイコンを選択。
④「Bluetoothとデバイス」を選択。
⑤「デバイスの追加」ボタンをクリック。
⑥ワイヤレスマウス裏面の「CONNECT」ボタンを押す。
⑦⑥でノートパソコンのBluetoothデバイスにワイヤレスマウスが登録される。
※詳しくは取扱説明書をご覧ください。
レシーバーを取り付ける必要はありませんが、Windows11の初期設定が終わった後にノートパソコンとワイヤレスマウスの接続設定(ペアリング)が必要です。
<Windows11初期設定後の操作>
①ワイヤレスマウスに電池を入れ、裏面の「2,4G/Bluetooth」スイッチをBluetoothの「1」または「2」に切り替える。
②ワイヤレスマウスの裏面の電源スイッチを入れる。
➂スタートメニューから「設定」アイコンを選択。
④「Bluetoothとデバイス」を選択。
⑤「デバイスの追加」ボタンをクリック。
⑥ワイヤレスマウス裏面の「CONNECT」ボタンを押す。
⑦⑥でノートパソコンのBluetoothデバイスにワイヤレスマウスが登録される。
※詳しくは取扱説明書をご覧ください。
2.Windows11の初期設定
ノートパソコンをコンセントに接続し電源投入
① 2本の電源アダプタコードを接続し1本にします。電源アダプタコードとノートパソコンをUSB TypeCで接続し、電源アダプタコードをコンセントに接続します。
② キーボード右上の電源ボタンを押します。
② キーボード右上の電源ボタンを押します。
メーカーロゴの表示
テキストが入ります。テキストが入ります。テキストが入ります。テキストが入ります。テキストが入ります。テキストが入ります。テキストが入ります。テキストが入ります。
Windowsマークの表示
最初の画面表示とコマンド入力
起動後、最初に「国と地域の設定」画面が表示されます。
ローカルユーザでログインできるようにするため、「Shift」キーを押しながら「F10」キーを押します。
ローカルユーザでログインできるようにするため、「Shift」キーを押しながら「F10」キーを押します。
コマンド入力画面が表示されるので、「C:Windows\System32>」の右横を左クリックし、入力カーソルが点滅表示されるのを確認します。
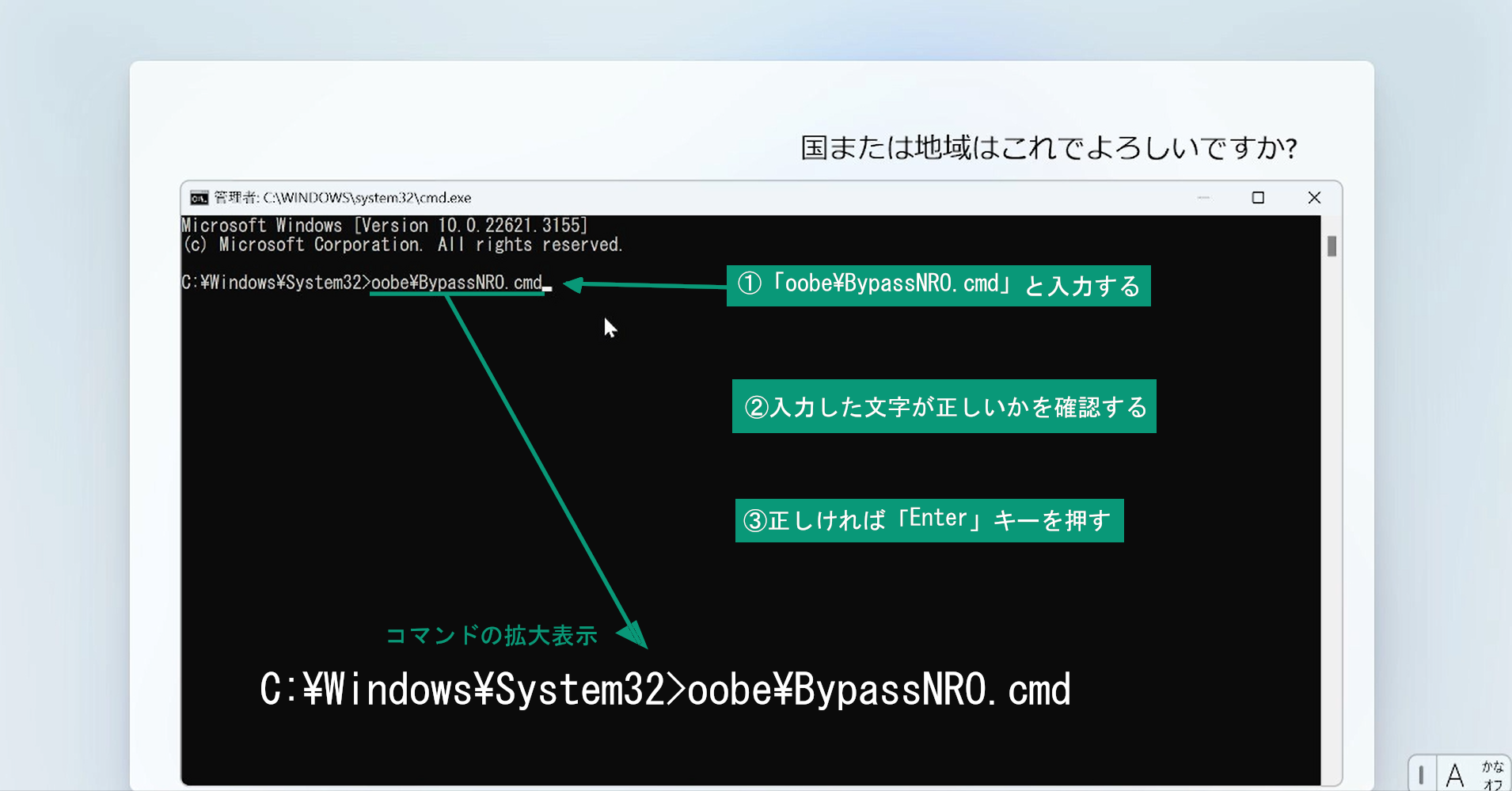
コマンド入力画面
① プロンプト(C¥Windows¥System32>の表示)の右横に以下のコマンド(命令文:半角英数字記号で表記)を入力します。
oobe\BypassNRO.cmd
※画面例では¥部分となっている部分が上記では\(バックスラッシュ)になっています。半角文字のキーコードの違いで同じ命令文です。
② 入力したコマンドに間違いがないか確認します。
③ 正しく入力できていることを確認して「Enter」キーを押します。
ノートパソコンが再起動されます。
oobe\BypassNRO.cmd
※画面例では¥部分となっている部分が上記では\(バックスラッシュ)になっています。半角文字のキーコードの違いで同じ命令文です。
② 入力したコマンドに間違いがないか確認します。
③ 正しく入力できていることを確認して「Enter」キーを押します。
ノートパソコンが再起動されます。
国と地域の設定
キーボードインタフェースの選択
2台目キーボードを設定する場合のレイアウト選択
もしもノートパソコンにお手持ちのキーボードを2台目のキーボードとして接続する場合は「レイアウトの追加」をクリックし設定します。
2台目のキーボードを設定しない場合は「スキップ」ボタンをクリックします。
2台目のキーボードを設定しない場合は「スキップ」ボタンをクリックします。
ネットワーク接続のスキップ
ネットワークの接続画面が表示されます。
Microsoftアカウントでなく、ローカルアカウントで設定するため、この時点ではネットワークに接続しません。
「インターネットに接続していません」をクリックします。
Microsoftアカウントでなく、ローカルアカウントで設定するため、この時点ではネットワークに接続しません。
「インターネットに接続していません」をクリックします。
Windowsライセンス契約の同意
ログイン時ユーザ名の設定
ログイン時パスワードの入力
① ノートパソコンにログインする際のパスワード(半角英数字記号)を入力します。
②「次へ」ボタンをクリックします。
※このパスワードはノートパソコンを使用する時や、ノートパソコンの重要な設定を行う時に必要になる大切なパスワードです。
忘れないようにしてください。
②「次へ」ボタンをクリックします。
※このパスワードはノートパソコンを使用する時や、ノートパソコンの重要な設定を行う時に必要になる大切なパスワードです。
忘れないようにしてください。
確認用パスワードの入力
セキュリティの質問と回答の作成
パスワードが使用できなくなった時など、万が一の場合に備えてセキュリティのための3つの質問と回答を作成します。
① 「セキュリティの質問(1/3)」と表示された項目の右横のプルダウンボタンをクリックしメニューを表示させます。リストから1つ目の質問を選択します。質問の回答欄が表示されるので、回答を入力し「次へ」ボタンをクリックします。
② 2つ目と3つ目の質問と回答も同様に設定します。
③ 「次へ」ボタンをクリックします。
※ここで設定した質問と回答はメモをとるなどして忘れないようにしてください。
① 「セキュリティの質問(1/3)」と表示された項目の右横のプルダウンボタンをクリックしメニューを表示させます。リストから1つ目の質問を選択します。質問の回答欄が表示されるので、回答を入力し「次へ」ボタンをクリックします。
② 2つ目と3つ目の質問と回答も同様に設定します。
③ 「次へ」ボタンをクリックします。
※ここで設定した質問と回答はメモをとるなどして忘れないようにしてください。
指紋認証の設定
指紋認証の設定を行う場合は「はい、セットアップします」をクリックします。
指紋認証を設定しない場合には「今はスキップ」をクリックします。
※情報学部の人は「今はスキップ」を必ず選んでください。
指紋認証を設定しない場合には「今はスキップ」をクリックします。
※情報学部の人は「今はスキップ」を必ず選んでください。
デバイスのプライバシー設定
① デバイスのプライバシー設定画面が表示されます。
各項目の初期値が「はい」になっています。
変更する場合はクリックして「いいえ」に変更してください。
② 画面のスクロールバーを下にスクロールすると、他の項目も表示されるので、すべて確認してください。
➂ すべての確認と設定の変更が終わると「次へ」ボタンが「同意」ボタンに変わるので、「同意」ボタンをクリックします。
各項目の初期値が「はい」になっています。
変更する場合はクリックして「いいえ」に変更してください。
② 画面のスクロールバーを下にスクロールすると、他の項目も表示されるので、すべて確認してください。
➂ すべての確認と設定の変更が終わると「次へ」ボタンが「同意」ボタンに変わるので、「同意」ボタンをクリックします。
Windows11準備中画面の表示

初期設定中画面
真っ黒な画面が表示されて以下のメッセージが表示されます。
メッセージが表示されている間は電源を落とさないでください。
「お待ちください」→「こんにちは」→「準備しています」→ 「これには数分かかる場合があります」→「PCにコンセントを接続して電源を入れたままにしておいてください」→「もう少しで完了です」
メッセージが表示されている間は電源を落とさないでください。
「お待ちください」→「こんにちは」→「準備しています」→ 「これには数分かかる場合があります」→「PCにコンセントを接続して電源を入れたままにしておいてください」→「もう少しで完了です」
Windowsスタート画面の表示
推奨ノートパソコンでVAIOのセンサー登録確認画面が表示された場合
指紋認証を設定していない人にはVAIOのセンサー機能設定確認の画面が表示される時があります。
「OK」ボタンで閉じることができます。
何度も表示されたくない場合は、「今後この画面を表示しない」にチェックをいれて「OK」ボタンを押してください。
「OK」ボタンで閉じることができます。
何度も表示されたくない場合は、「今後この画面を表示しない」にチェックをいれて「OK」ボタンを押してください。
3.ノートパソコンでの自宅WiFiの設定
初期設定後に表示されるスタートメニュー画面のピン留め欄には、まだほとんどのソフトウェアが表示されません。
ネットワークに接続することで表示されるようになります。
① 画面右下のネットワークアイコン(地球マーク)をクリックします。
② WiFiマーク右横の「>」ボタンをクリックします。
ネットワークに接続することで表示されるようになります。
① 画面右下のネットワークアイコン(地球マーク)をクリックします。
② WiFiマーク右横の「>」ボタンをクリックします。
WiFiの接続が完了すると自宅Wi-FiのSSIDに「接続済み」と表示されます。
WIFiが接続できると画面右下の地球儀マークがWiFiのマークに変わります。
また、WiFiに接続できると、最初のログイン時にWindowsのスタートメニューで表示されていなかったソフトウェアのアイコンが表示されるようになります。
WIFiが接続できると画面右下の地球儀マークがWiFiのマークに変わります。
また、WiFiに接続できると、最初のログイン時にWindowsのスタートメニューで表示されていなかったソフトウェアのアイコンが表示されるようになります。
4.Windows11スタートメニュー画面について
Windows11はWindowsマークのアイコンがスタートメニューボタンです。
スタートメニューボタンをクリックすることでメニューが表示されます。
各パーツの名前は操作説明で出てくるので覚えておいてください。
パソコンを終了する時はスタートメニューにあるシャットダウンボタンで終了します。
スタートメニューボタンをクリックすることでメニューが表示されます。
各パーツの名前は操作説明で出てくるので覚えておいてください。
パソコンを終了する時はスタートメニューにあるシャットダウンボタンで終了します。