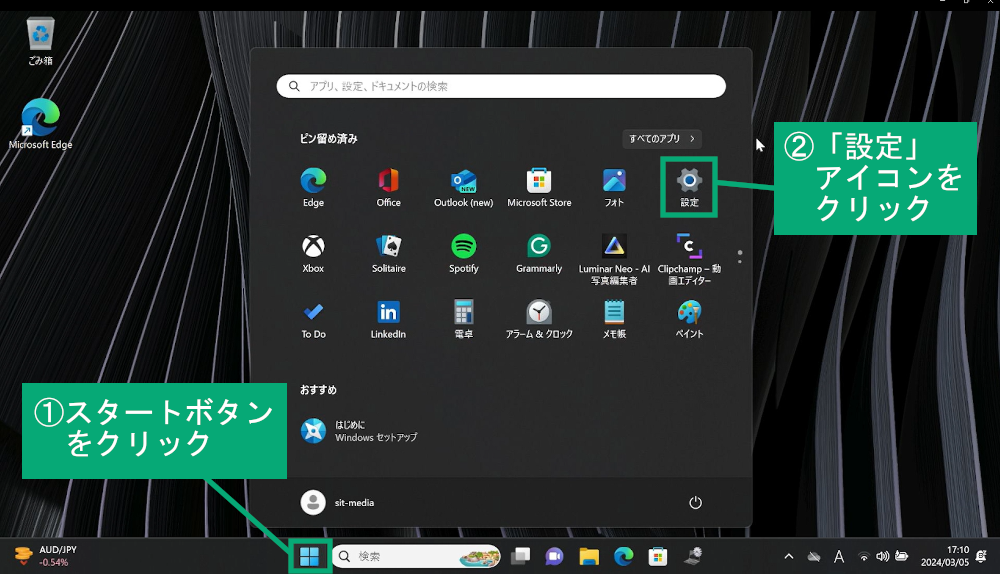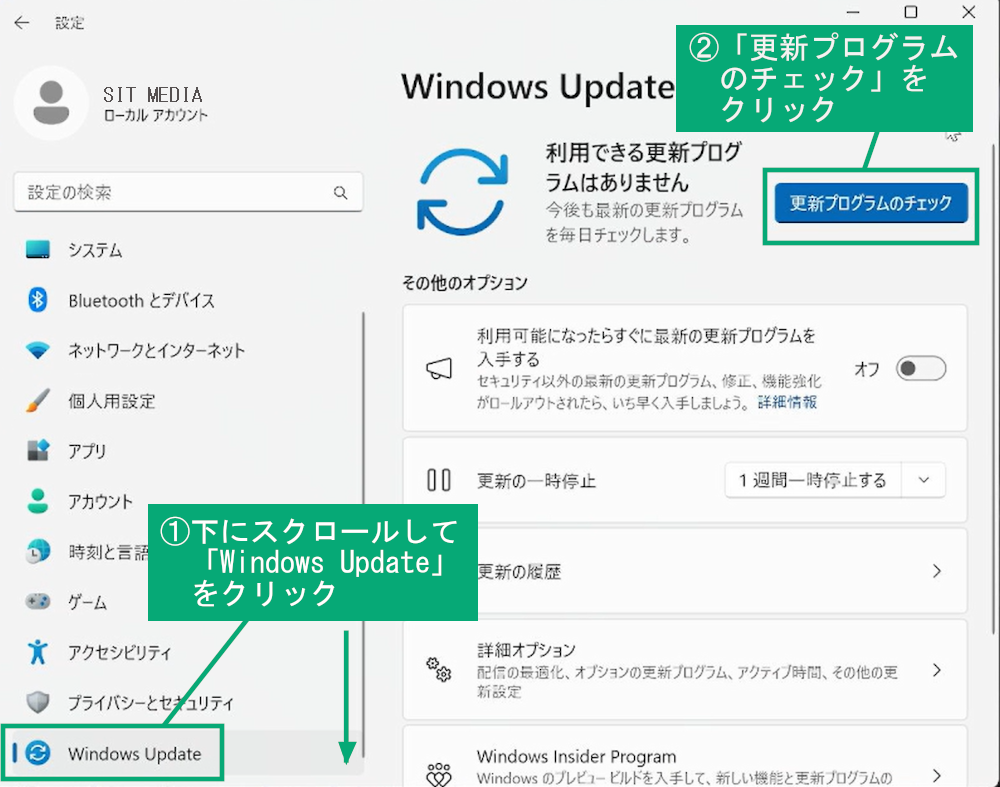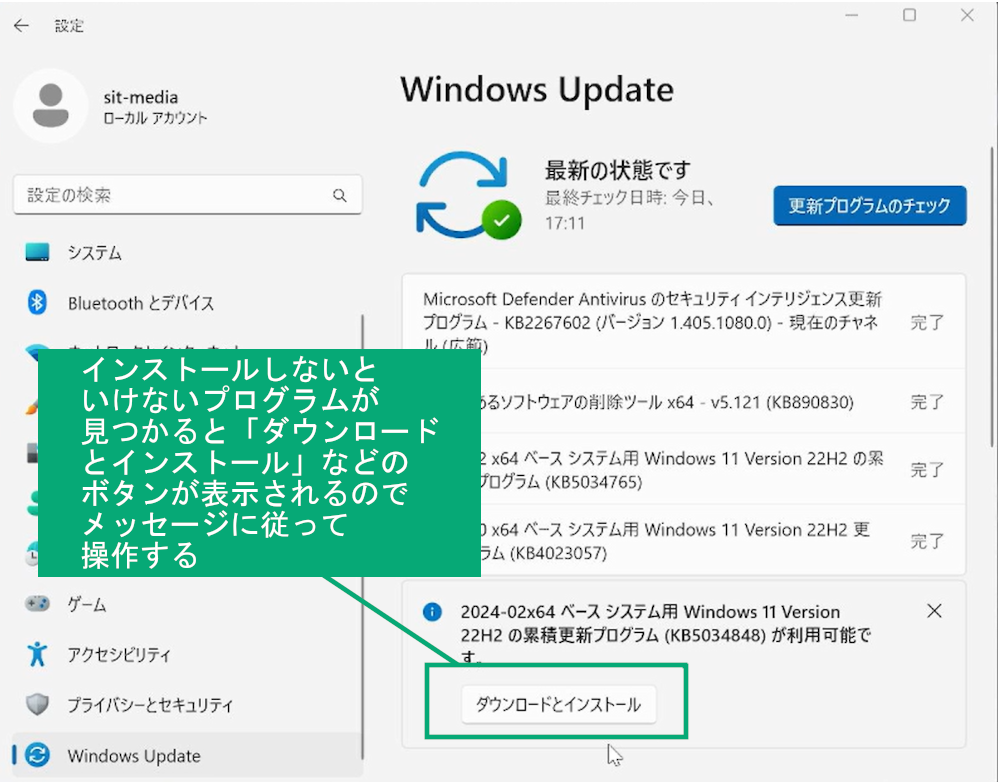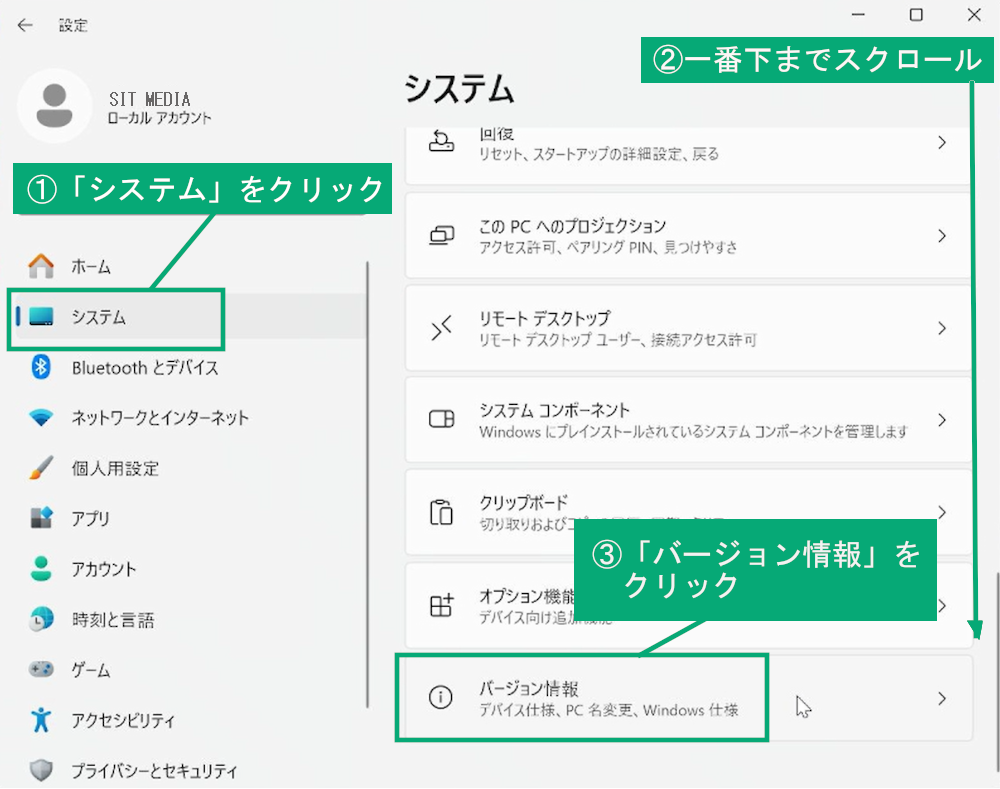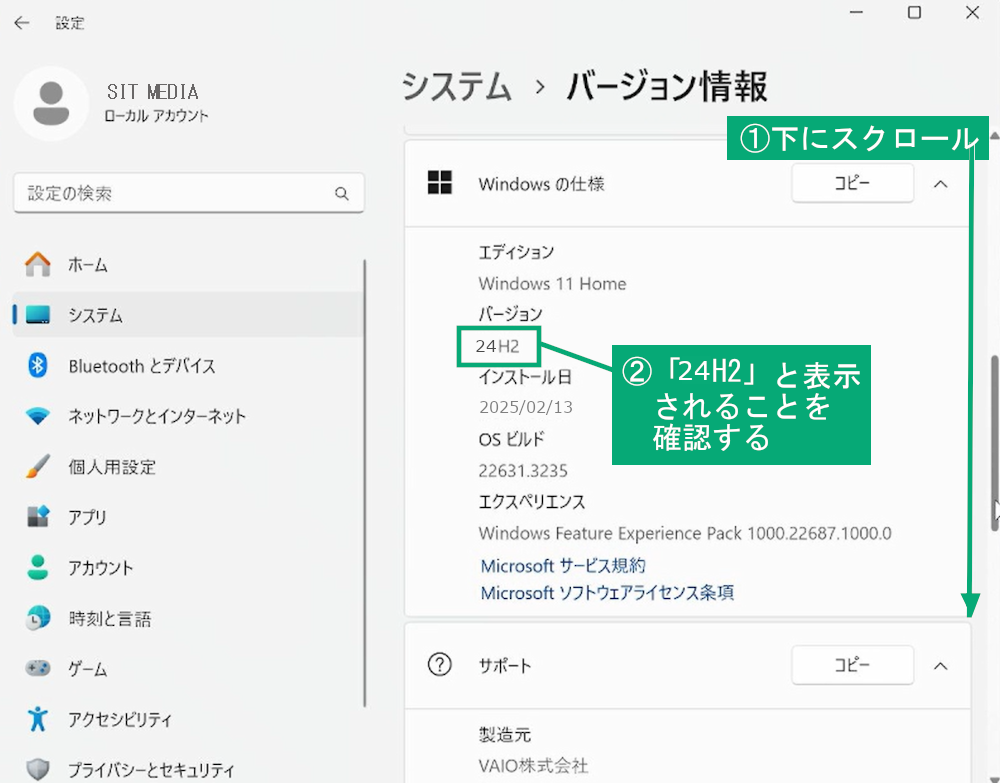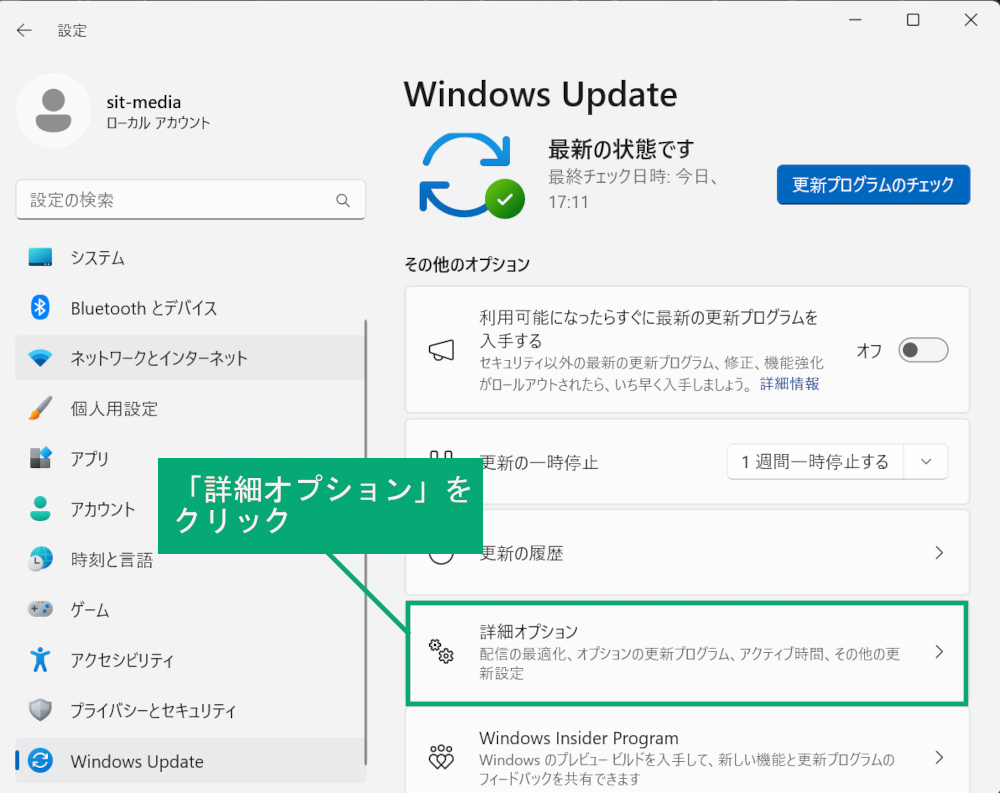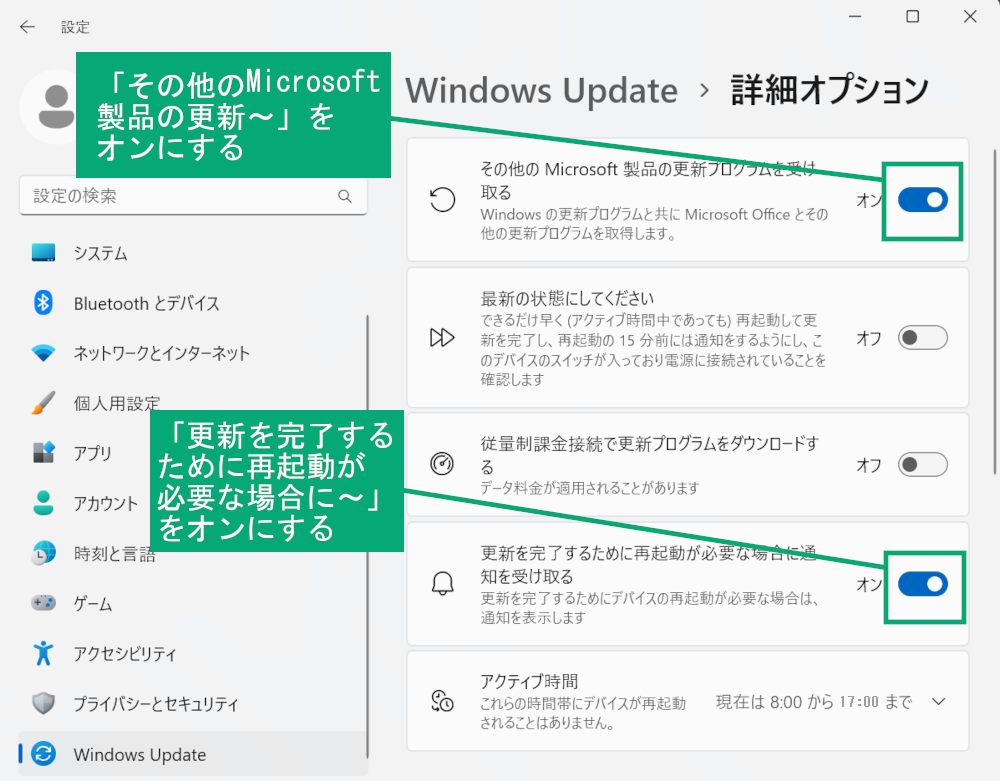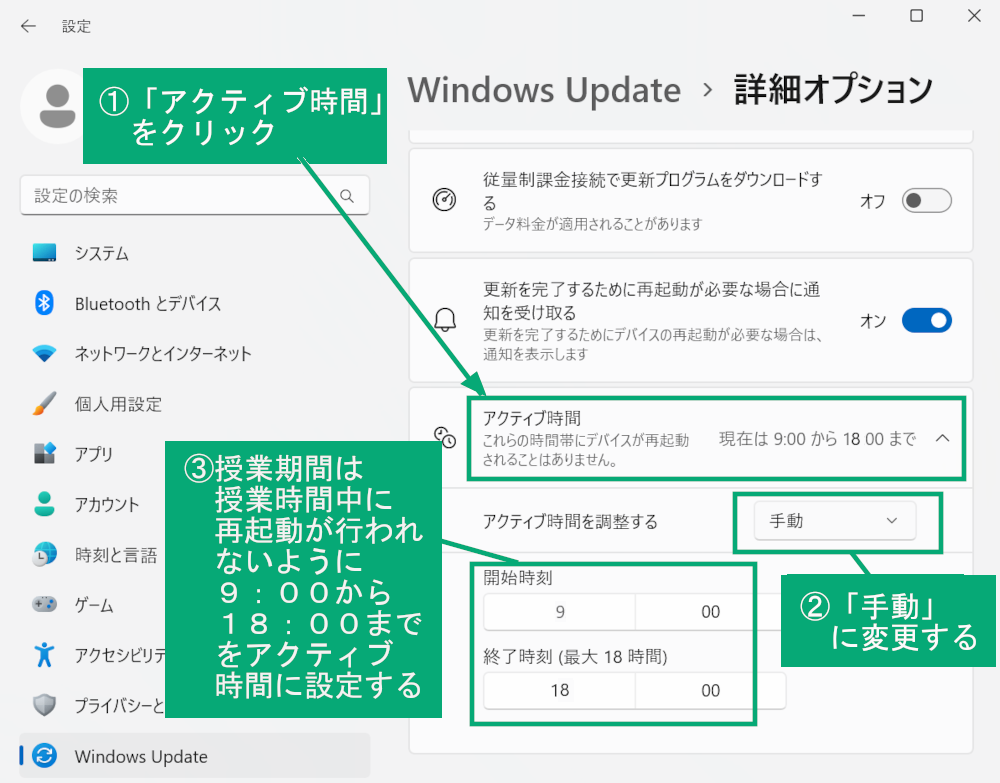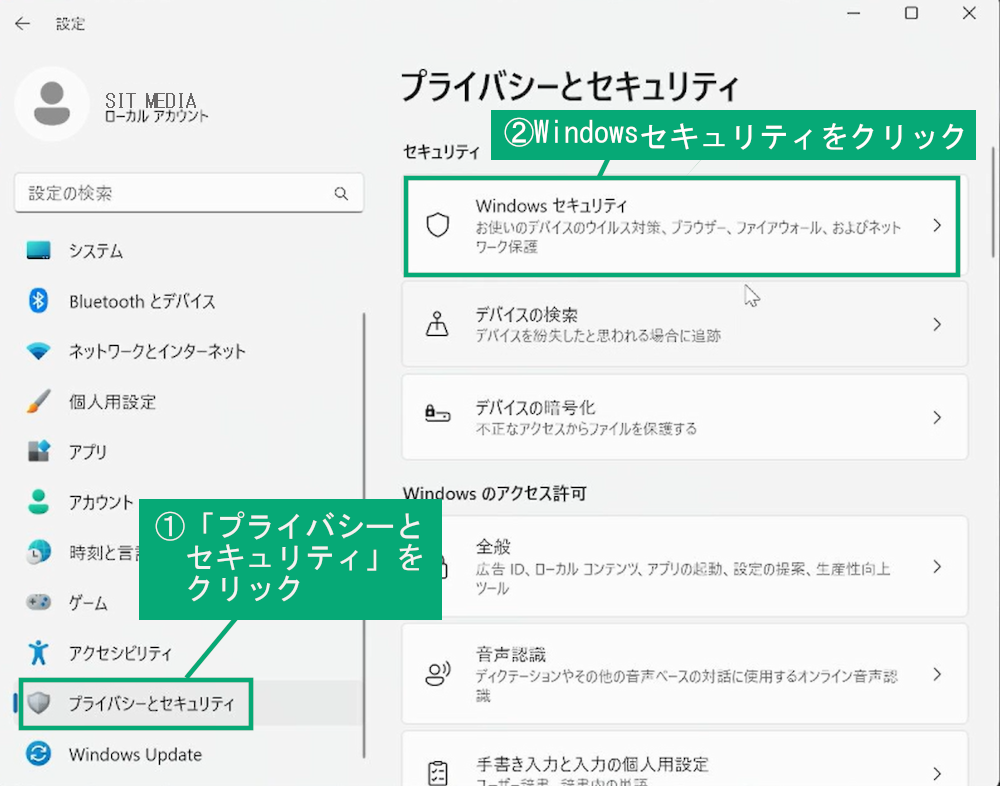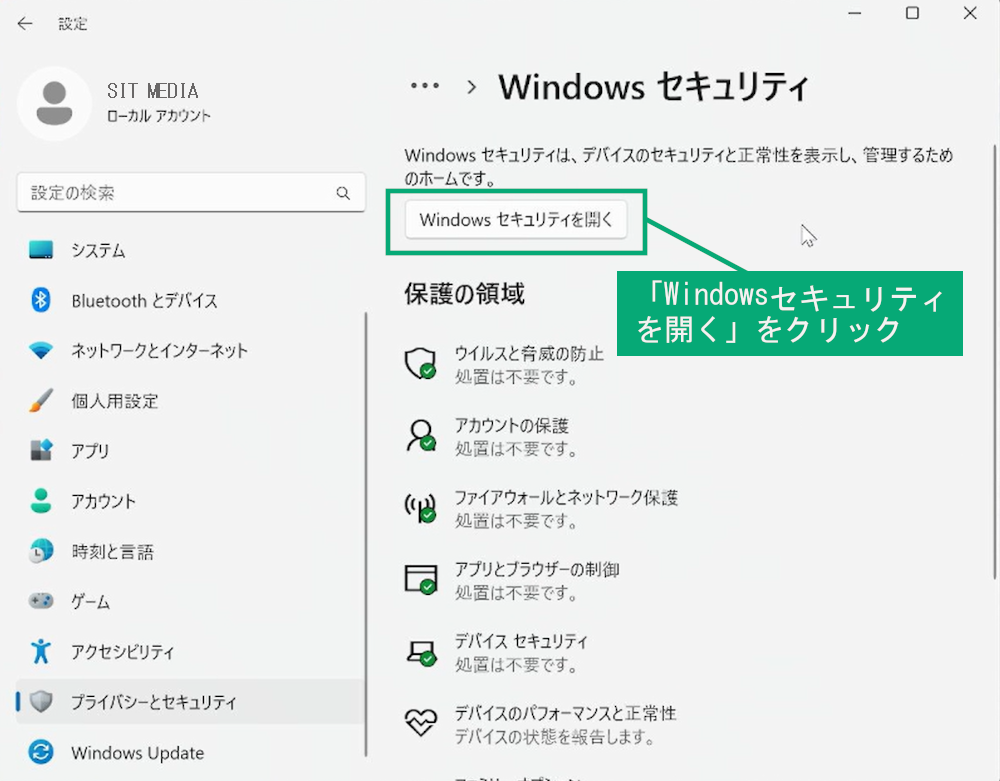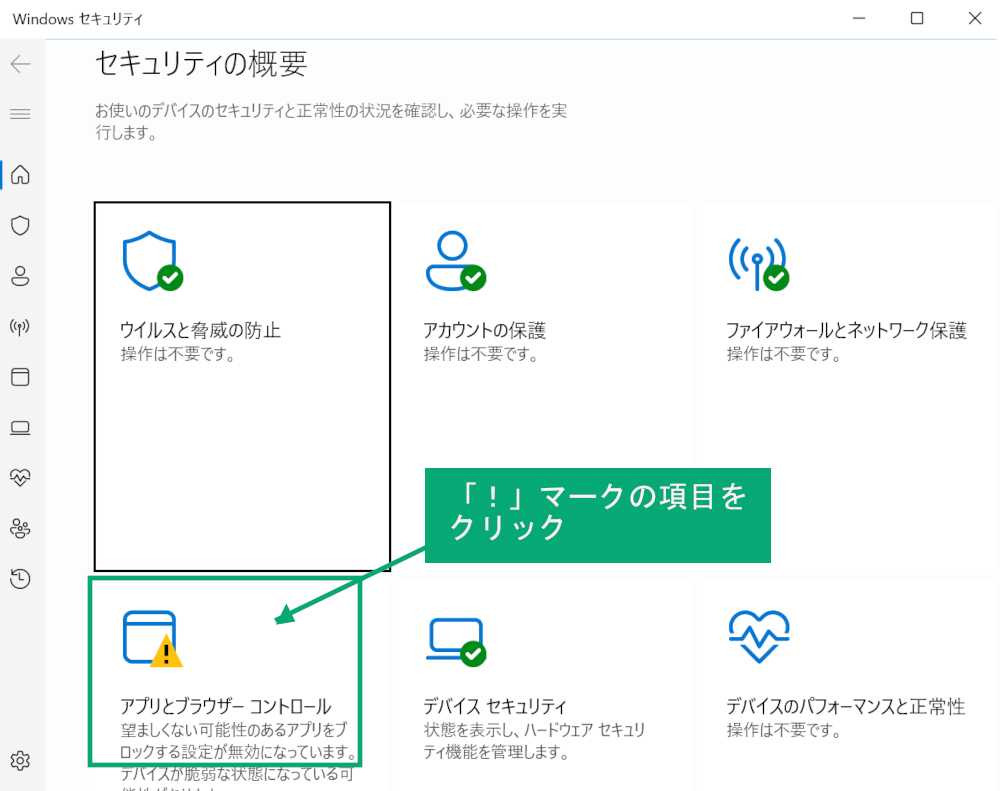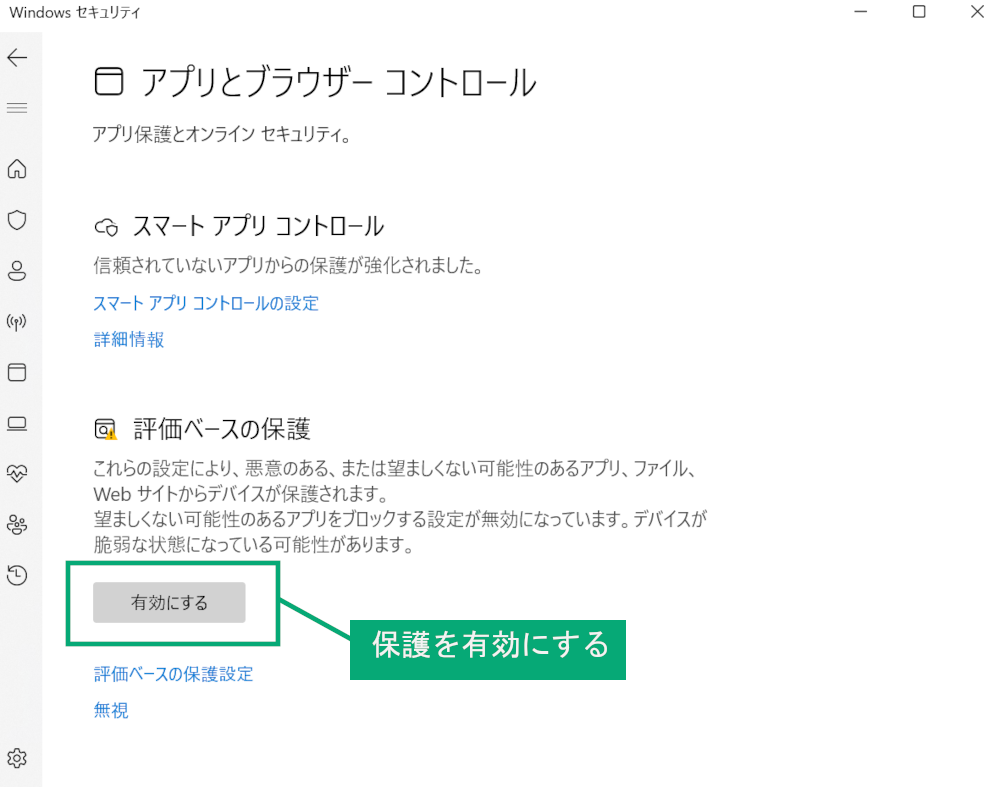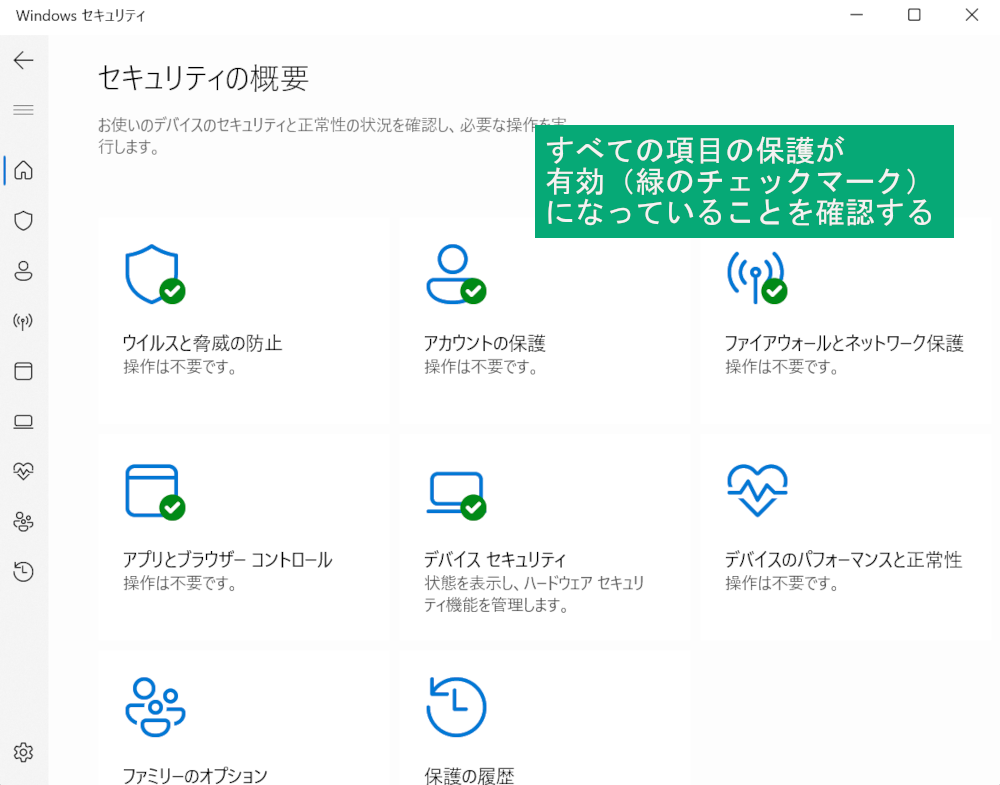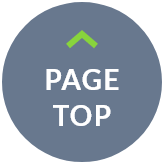※下記画像は2024年度入学者向け推奨ノートパソコンの画面です。
(年度により機種やOSのバージョン等が異なり、操作に違いがあります)
5.Windows Updateの実行
Windows Updateにはネットワーク(WiFiや有線LAN)への接続が必要です。処理には30分から数時間かかる場合があります。そのため、実行時は充電が切れないように電源アダプタをコンセントに接続してください。
Windows Updateでは最新版のセキュリティプログラムを取り込みます。
ノートパソコン購入後、Wi-Fiの設定が完了したら必ず実行してください。
その後も随時セキュリティプログラムは更新され、その都度自分のノートパソコンにも最新のプログラムをアップデートする必要があります。
登校する際は、事前にWindowsのアップデート状況を確認し、問題がないバージョンであるかを確認してから自宅でWindows Updateを実行しておいてください。大学には、Windows Updateを完了した状態で持ってくるようにしてください。
Windows Updateでは最新版のセキュリティプログラムを取り込みます。
ノートパソコン購入後、Wi-Fiの設定が完了したら必ず実行してください。
その後も随時セキュリティプログラムは更新され、その都度自分のノートパソコンにも最新のプログラムをアップデートする必要があります。
登校する際は、事前にWindowsのアップデート状況を確認し、問題がないバージョンであるかを確認してから自宅でWindows Updateを実行しておいてください。大学には、Windows Updateを完了した状態で持ってくるようにしてください。
① 最初システム画面が初期表示されるので、左側メニューを下にスクロールし「Windows Update」をクリックします。
② Windows Updateの画面が表示されます。「更新プログラムをチェック」をクリックします。
② Windows Updateの画面が表示されます。「更新プログラムをチェック」をクリックします。
更新プログラムのチェックをが行われ、インストールしなければならないプログラムが見つかると「ダウンロードとインストール」のボタンが表示されます。
Windowsにはバージョンがあります。バージョンが古いとウイルスに感染するリスクが高くなります。
セキュリティ維持のためにも、できる限り最新で、問題が出ていないバージョンにしておいてください。
2025年2月時点のWindows11の最新バージョンは24H2です。入学までに必ず自宅で事前に「Windows11 24H2」のバージョンに更新しておく必要があります。
Windows Updateの画面に「最新の状態です」と表示されても、「ダウンロードとインストール」のボタンをクリックしてWindows11のバージョンが「24H2」になるまでメッセージに従ってプログラムを更新してください。
Windowsにはバージョンがあります。バージョンが古いとウイルスに感染するリスクが高くなります。
セキュリティ維持のためにも、できる限り最新で、問題が出ていないバージョンにしておいてください。
2025年2月時点のWindows11の最新バージョンは24H2です。入学までに必ず自宅で事前に「Windows11 24H2」のバージョンに更新しておく必要があります。
Windows Updateの画面に「最新の状態です」と表示されても、「ダウンロードとインストール」のボタンをクリックしてWindows11のバージョンが「24H2」になるまでメッセージに従ってプログラムを更新してください。
| ■注意事項■ Windows Update画面のプログラム更新をすすめるメッセージやボタンには、半期ごとの大きなWindowsのバージョンアップ(概ね5月と10月)や、Windows10からWindows11へといったシリーズが変わる大きなバージョンアップも表示されます。これらの大きなアップデートは、安易に行わないでください。 発表直後のプログラムにはバグ(不良)が含まれることも多く、新しいバージョンへのアップデートを行う前にインターネット等で検索してください。新しいバージョンに問題が出ていないか、また使用するウイルス対策ソフトウェアが新しいバージョンに対応しているかを事前に調べてからインストールする習慣をつけてください。 セキュリティとしては、最新の状態が好ましいのですが、大きなアップデートは事前に調べて問題が出ていないか確認してからアップデートしてください。 |
■Windowsのバージョンの確認方法
① バージョン情報画面が表示されるので下にスクロールします。
② 2025年4月時点では、Windows11のバージョンが「24H2」と表示されることを確認します。
※23H2などの数字が小さなバージョンが表示される場合は、Windows Updateを再度行って「24H2」まで更新してください。
② 2025年4月時点では、Windows11のバージョンが「24H2」と表示されることを確認します。
※23H2などの数字が小さなバージョンが表示される場合は、Windows Updateを再度行って「24H2」まで更新してください。
6.Windows Update「詳細オプション」の設定
その他の詳細オプションの設定
Windows Updateの詳細オプション設定で以下の項目の右端のトグルボタンをクリックしてオンにしてください。
「その他のMicrosoft製品プログラムを受け取る」をオンにします。
「更新を完了するために再起動が必要な場合に通知を受け取る」をオンにします。
「その他のMicrosoft製品プログラムを受け取る」をオンにします。
「更新を完了するために再起動が必要な場合に通知を受け取る」をオンにします。
アクティブ(自動的に再起動しない)時間の設定
Windows Updateの時間は、数分で終わる場合もあれば1時間以上かかる場合もあります。
このため、大学の授業中に再起動が始まると受講が中断されて不便なので、授業で使用する前にWindows Updateの「詳細オプション」の設定で、アクティブ時間(再起動を自動で行わない時間)を設定しておきます。
① Windows Updateの「詳細オプション」画面で「アクティブ時間」をクリックします。
② 「アクティブ時間を調整する」は初期値が「自動的に確認する」が選択されていますが、クリックして「手動」に変更します。
➂ 開始時間と終了時間を設定します。(授業期間は授業時間が9時から17時50分までなので、9時から18時を設定してください)
このため、大学の授業中に再起動が始まると受講が中断されて不便なので、授業で使用する前にWindows Updateの「詳細オプション」の設定で、アクティブ時間(再起動を自動で行わない時間)を設定しておきます。
① Windows Updateの「詳細オプション」画面で「アクティブ時間」をクリックします。
② 「アクティブ時間を調整する」は初期値が「自動的に確認する」が選択されていますが、クリックして「手動」に変更します。
➂ 開始時間と終了時間を設定します。(授業期間は授業時間が9時から17時50分までなので、9時から18時を設定してください)
7.セキュリティ設定(Windows Defenderの設定)
入学後は、大学が契約するウイルス対策ソフト(ESET Endpoint Antivirus)を無償で使用できますが、入学までの期間はWindows Defenderを使用してください。
「有効にする」ボタンをクリックして保護ができていな項目の保護を有効にします。
※「このアプリがデバイスに変更を加えることを許可しますか?」のメッセージが表示された場合は「はい」をクリックします。
※「このアプリがデバイスに変更を加えることを許可しますか?」のメッセージが表示された場合は「はい」をクリックします。