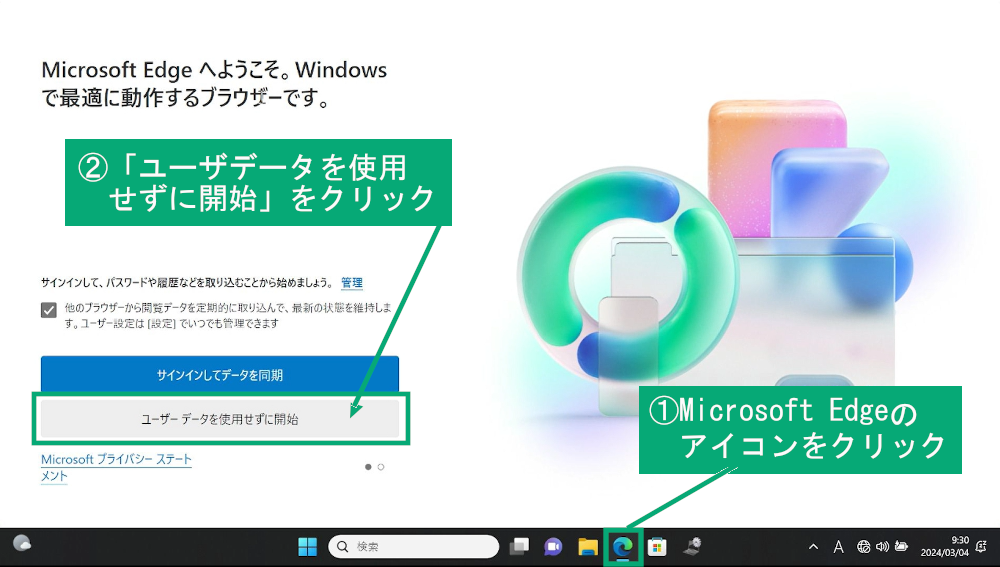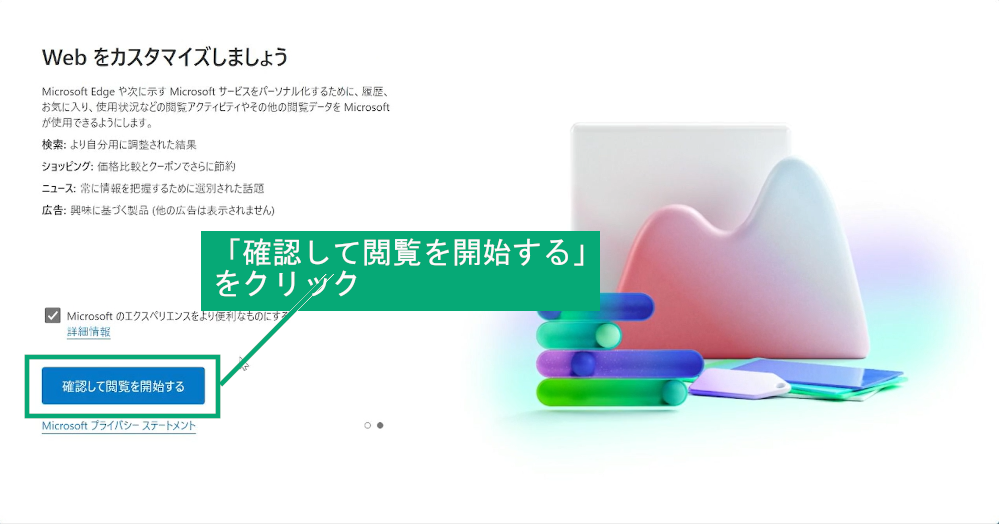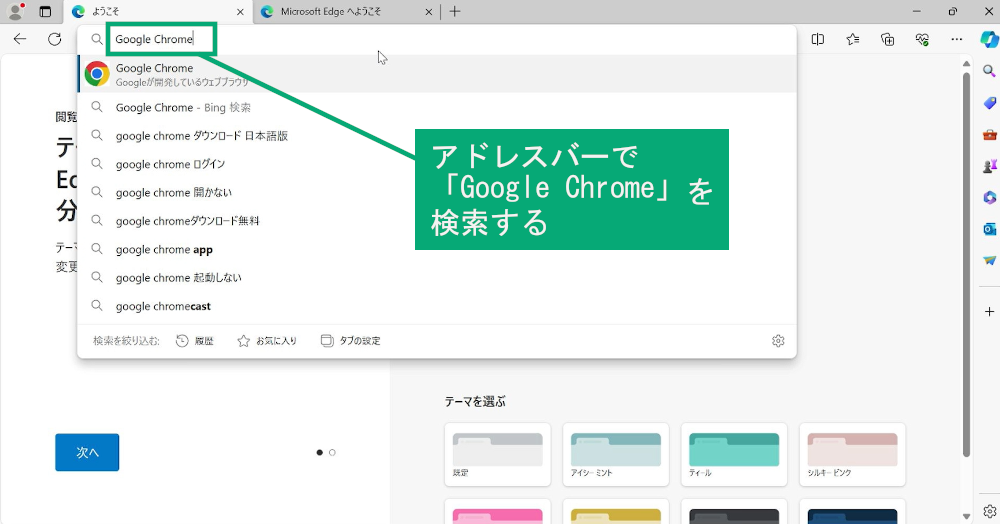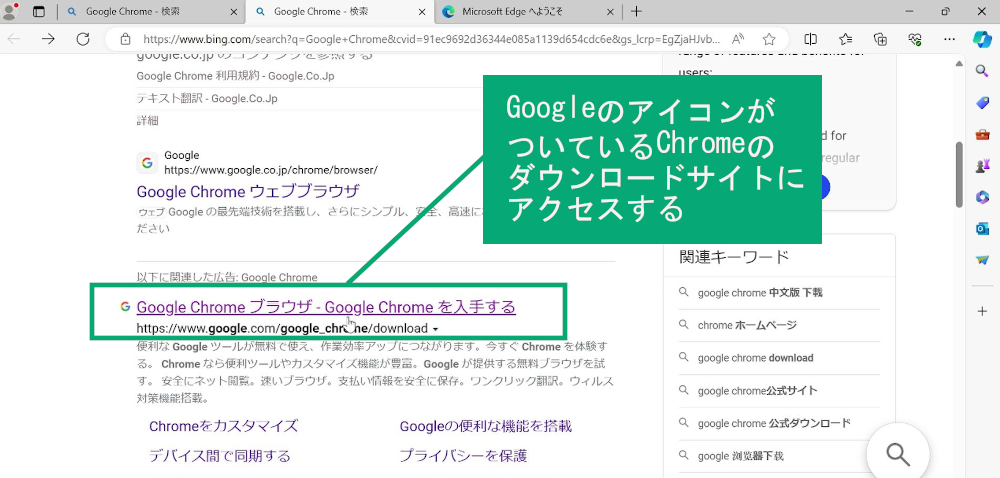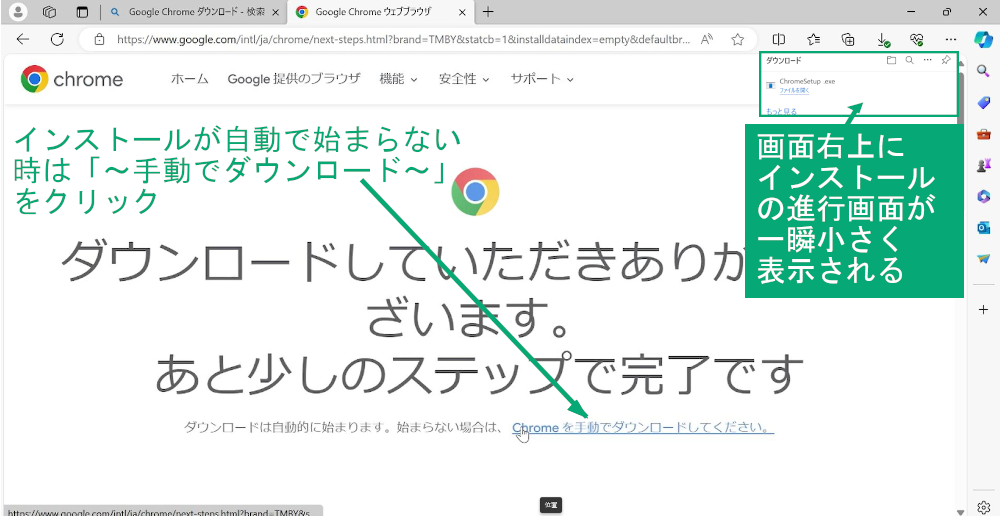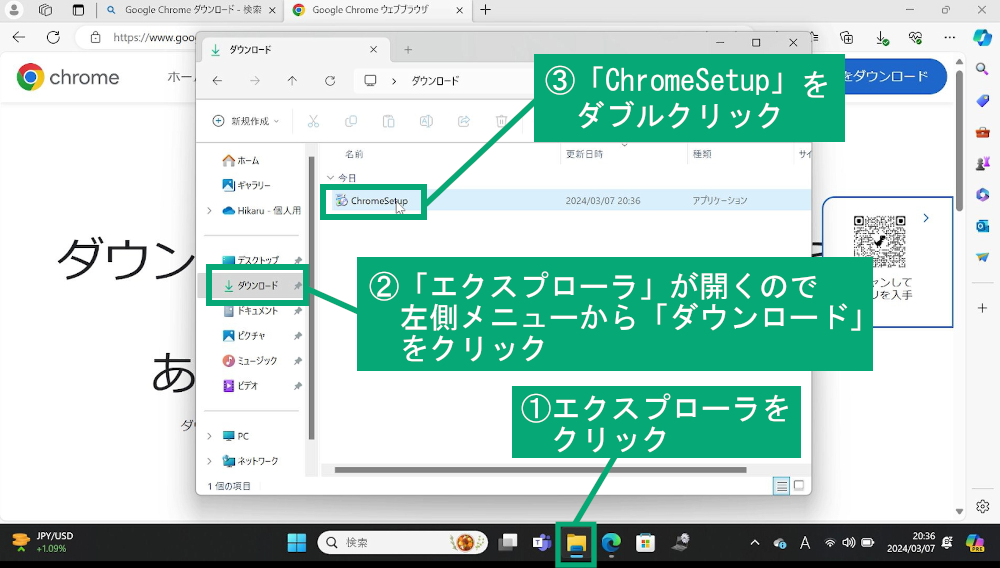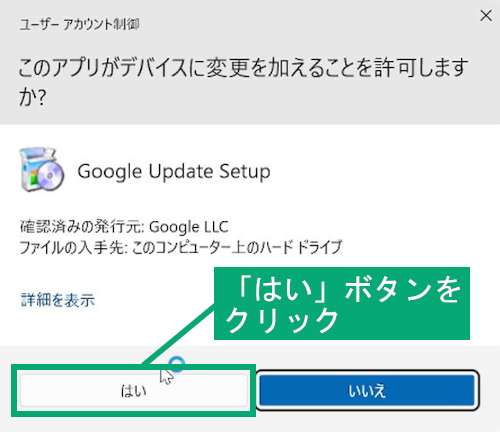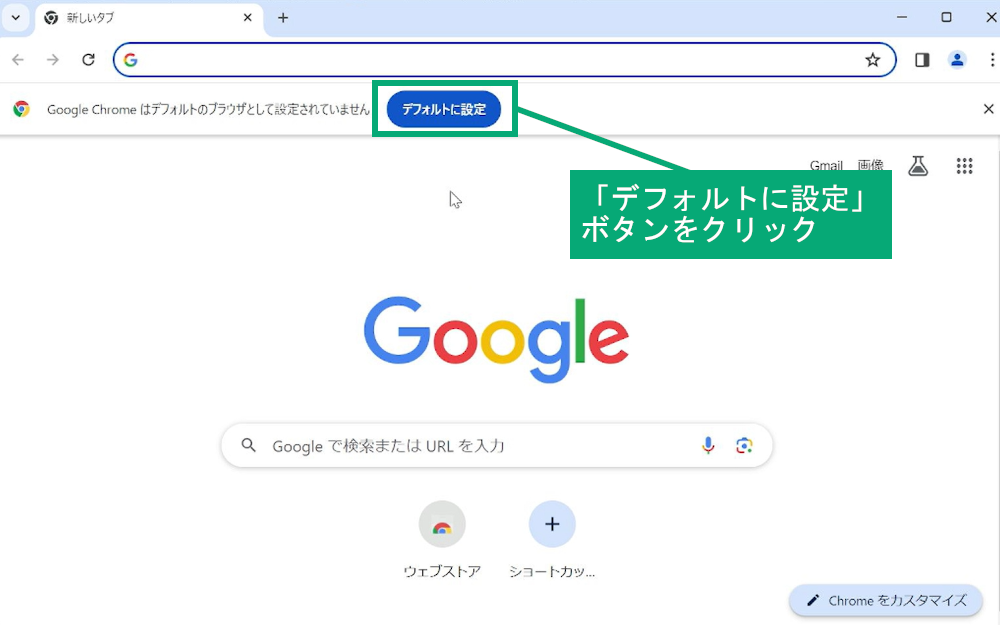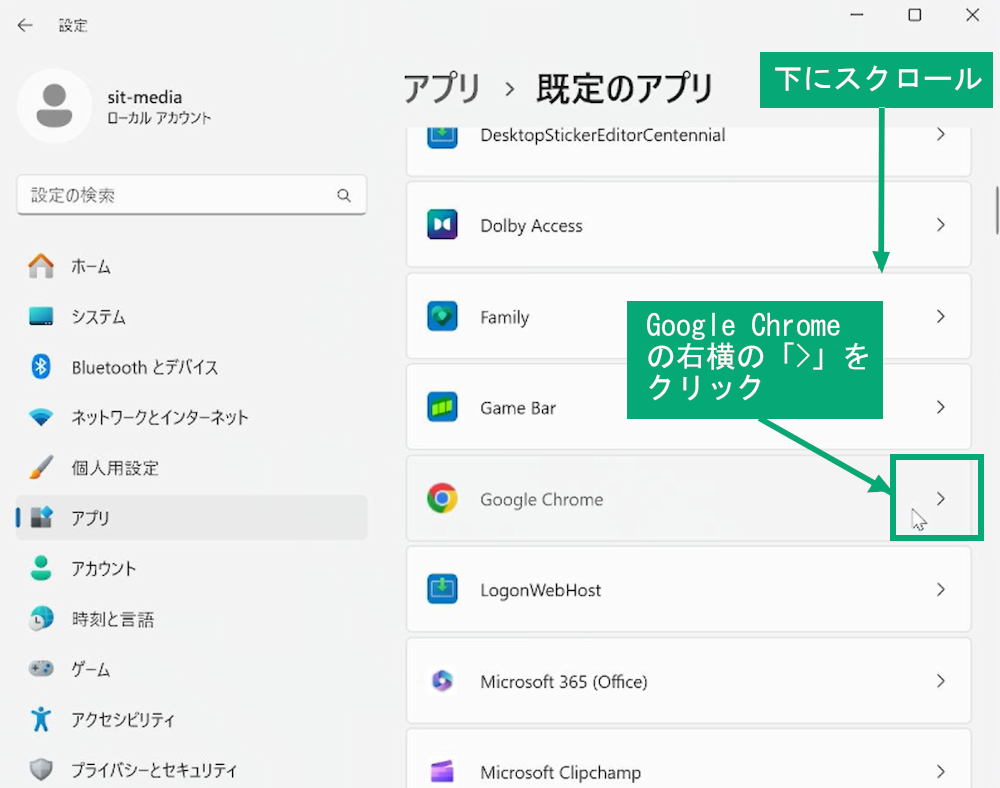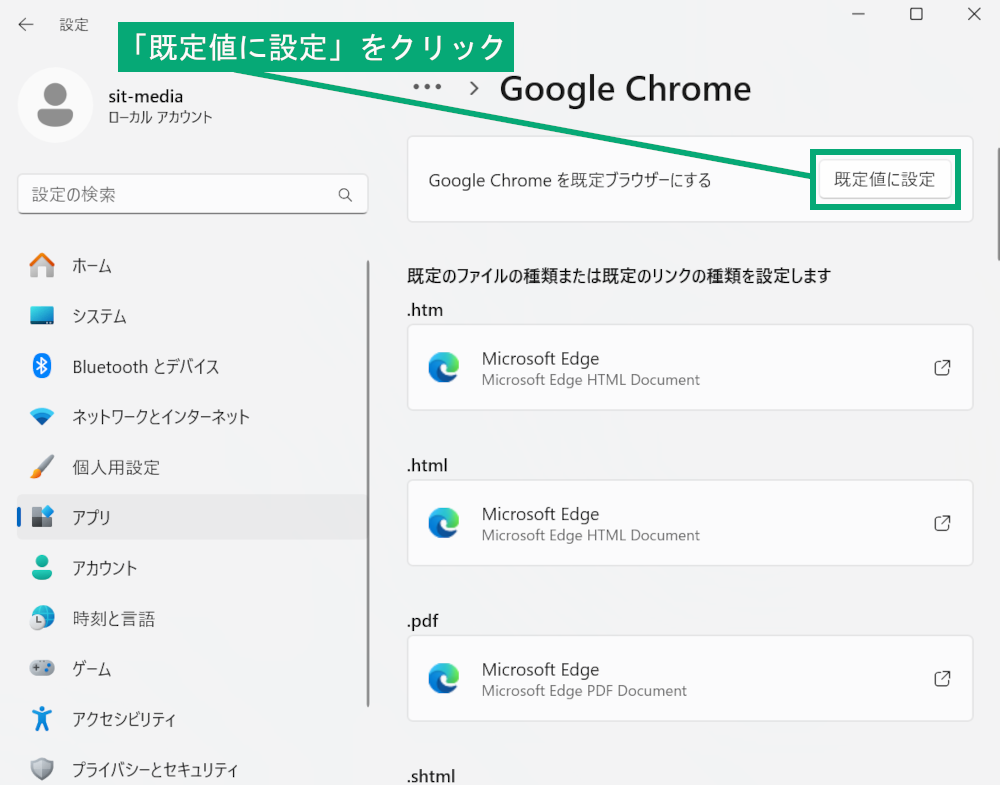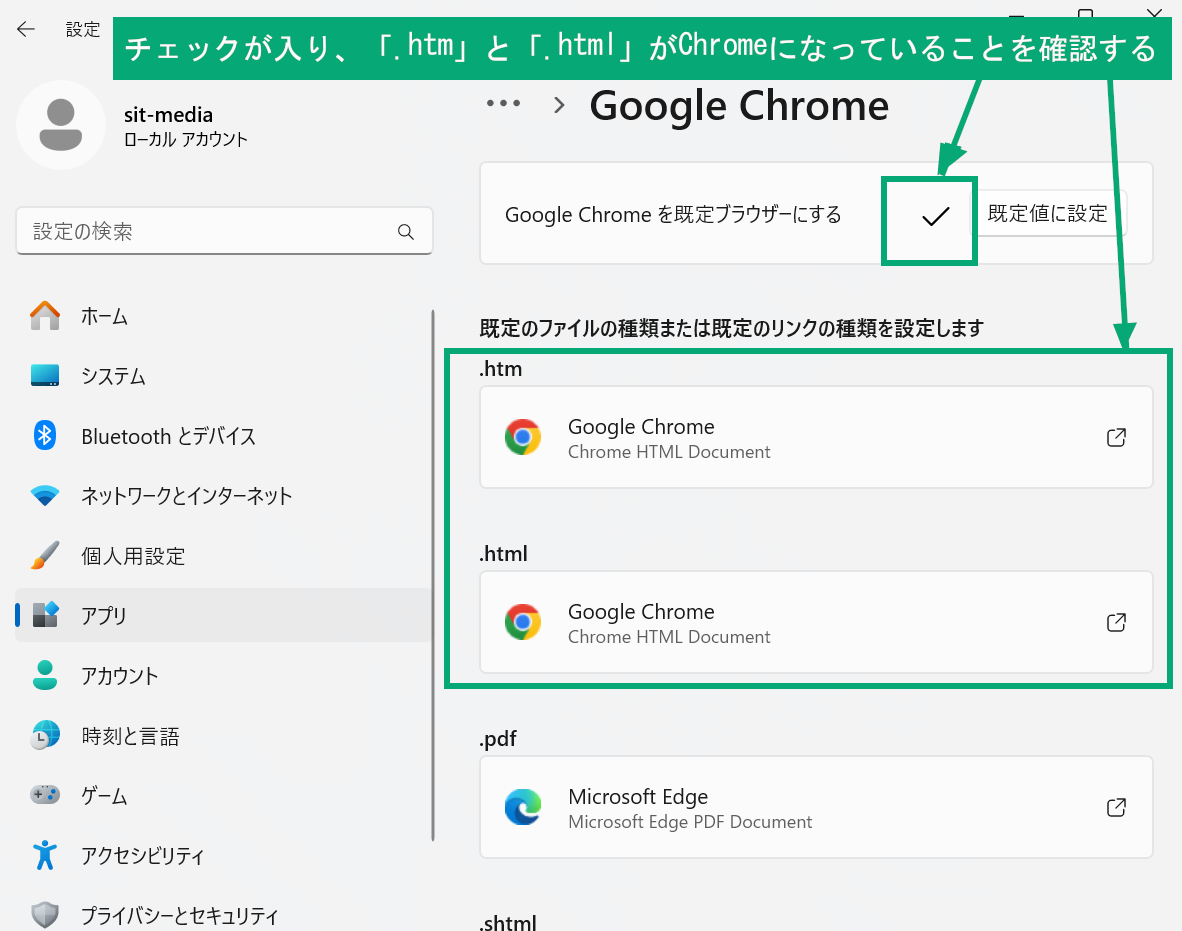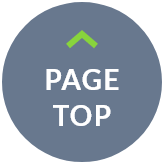※下記画像は2024年度入学者向け推奨ノートパソコンの画面です。
(年度により機種やOSのバージョン等が異なり、操作に違いがあります)
(年度により機種やOSのバージョン等が異なり、操作に違いがあります)
8.Google Chromeのダウンロードとインストール
入学時に配付する大学のEメールアカウントはGoogle社のGmailを使用しています。そのため、ブラウザ(インターネット用閲覧ソフトウェア)はGoogle Chromeを使用します。
Google Chromeをダウンロードするにはネットワーク(Wi-Fiまたはイーサネット)に接続しておく必要があります。
以下は、購入時点でノートパソコンにインストール済みのMicrosoft Edgeを起動してGoogle Chrome(以降Chromeと称す)をインストールする方法です。Microsoft EdgeもChromeも、画面デザインが頻繁に変わるので、以下と同じ画面でない場合もあります。
Google Chromeをダウンロードするにはネットワーク(Wi-Fiまたはイーサネット)に接続しておく必要があります。
以下は、購入時点でノートパソコンにインストール済みのMicrosoft Edgeを起動してGoogle Chrome(以降Chromeと称す)をインストールする方法です。Microsoft EdgeもChromeも、画面デザインが頻繁に変わるので、以下と同じ画面でない場合もあります。
Microsoft Edgeのアドレスバーで「Google Chrome」と入力して「Enter」キーを教えてChromeのダウンロードサイトを検索します。
ダウンロードが始まると画面の右上にダウンロードの進行状況を示す小さな画面が表示されます。(通信速度によっては一瞬見えるだけの場合もあります)
※もしも自動的にダウンロードされない場合は画面中央下部の「Chromeを手動でダウンロードしてください」の部分をクリックしてください。
※ダウンロードされたファイルはダウンロードフォルダにChromeSetupのファイル名で保存されます。
※もしも自動的にダウンロードされない場合は画面中央下部の「Chromeを手動でダウンロードしてください」の部分をクリックしてください。
※ダウンロードされたファイルはダウンロードフォルダにChromeSetupのファイル名で保存されます。
※Chromeのダウンロード後、自動的にインストールが始まる場合は、メッセージに従って操作してください。もしもインストールが始まらない場合は、以下の手順でダウンロードしたChromeのインストール用ファイルを実行し、Chromeをノートパソコンにインストールしてください。
① タスクバーの上の「エクスプローラ」アイコンをクリックします。
② エクスプローラ画面が表示されるので、左側メニューから「ダウンロード」をクリックします。
➂ ダウンロードフォルダ内の「ChromeSetup」ファイルをダブルクリックします。
① タスクバーの上の「エクスプローラ」アイコンをクリックします。
② エクスプローラ画面が表示されるので、左側メニューから「ダウンロード」をクリックします。
➂ ダウンロードフォルダ内の「ChromeSetup」ファイルをダブルクリックします。
Chromeの本体プログラムのダウンロードとインストールのメッセージが何度か表示されます。
その後、Chromeのインストールが完了すると、Chromeブラウザが画面全体に表示されます。
ノートパソコンのデフォルトブラウザをChromeに設定するので、画面上部の「デフォルトに設定」ボタンをクリックします。
その後、Chromeのインストールが完了すると、Chromeブラウザが画面全体に表示されます。
ノートパソコンのデフォルトブラウザをChromeに設定するので、画面上部の「デフォルトに設定」ボタンをクリックします。