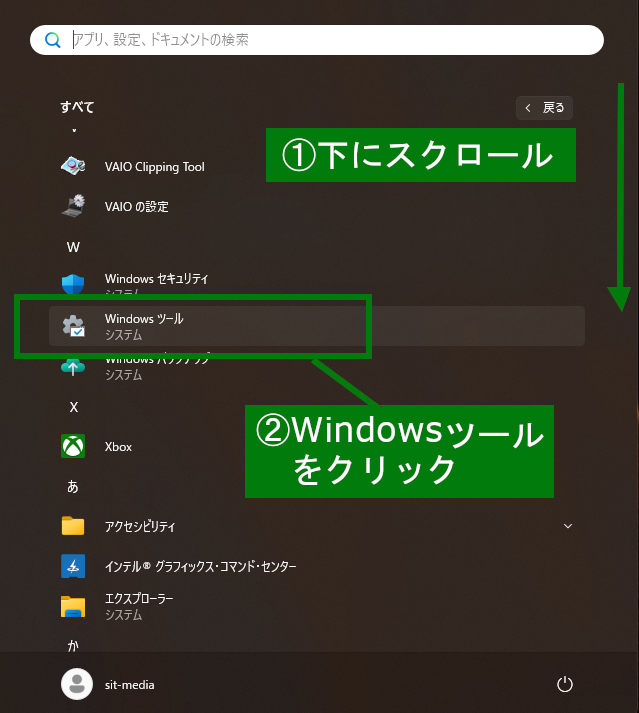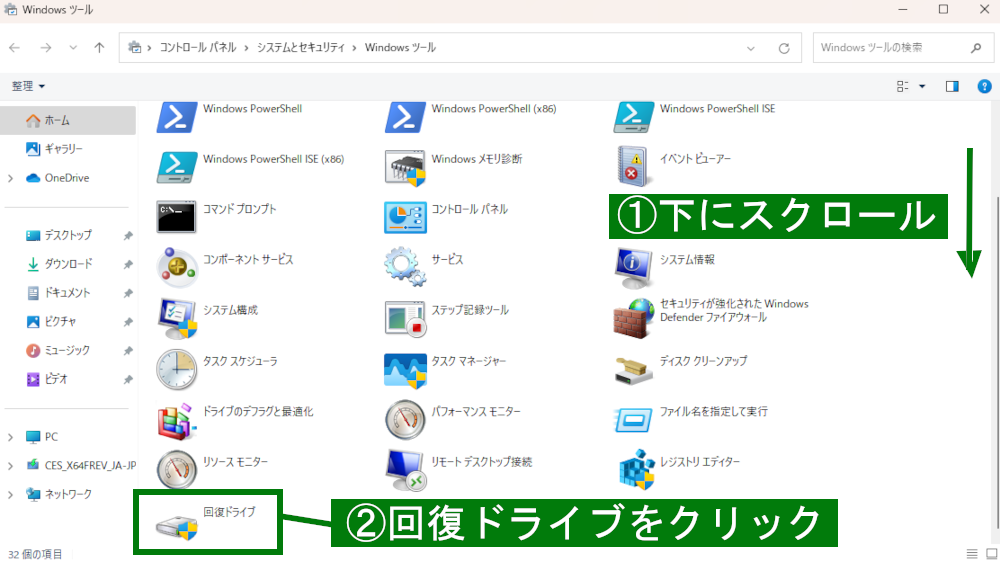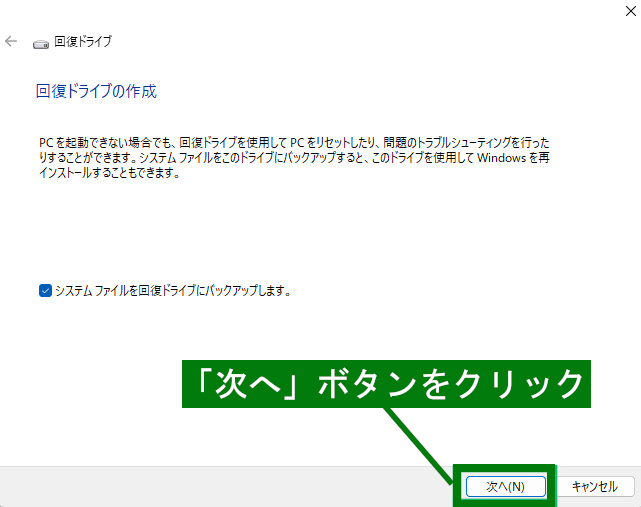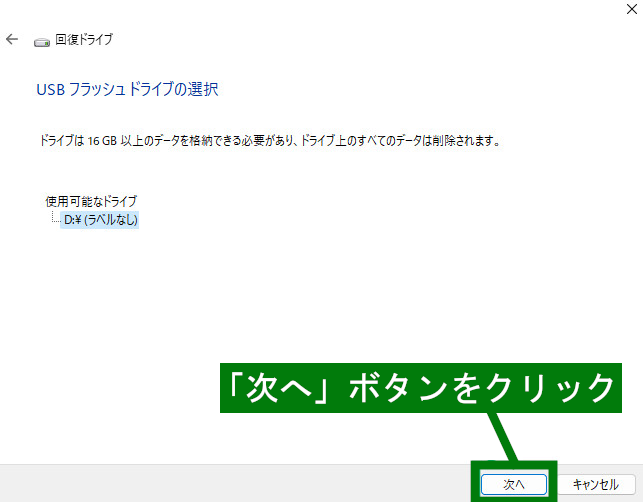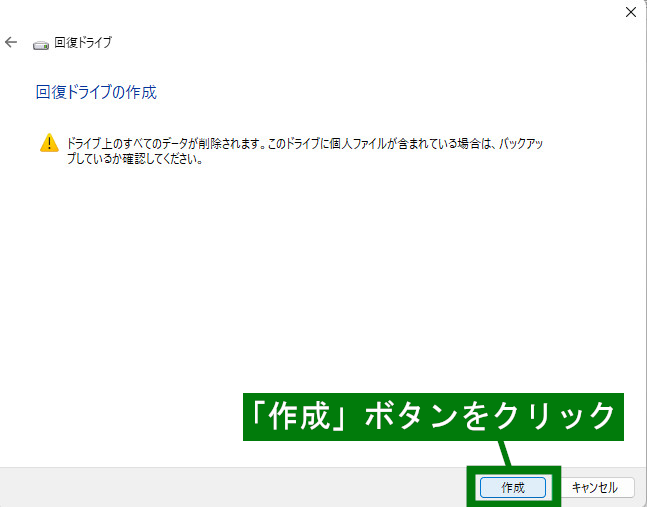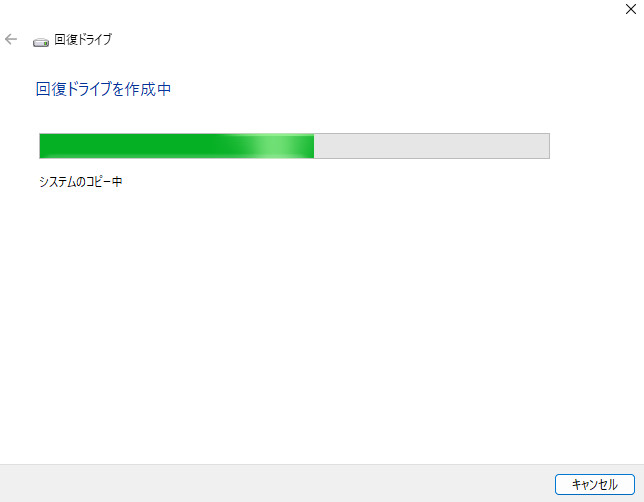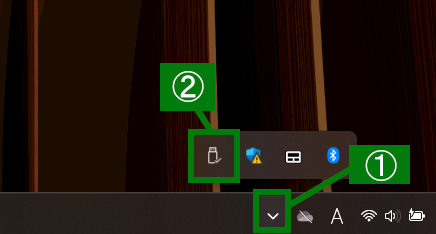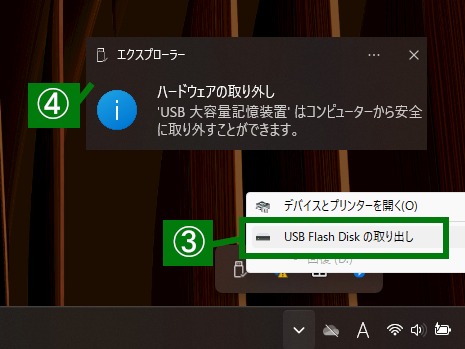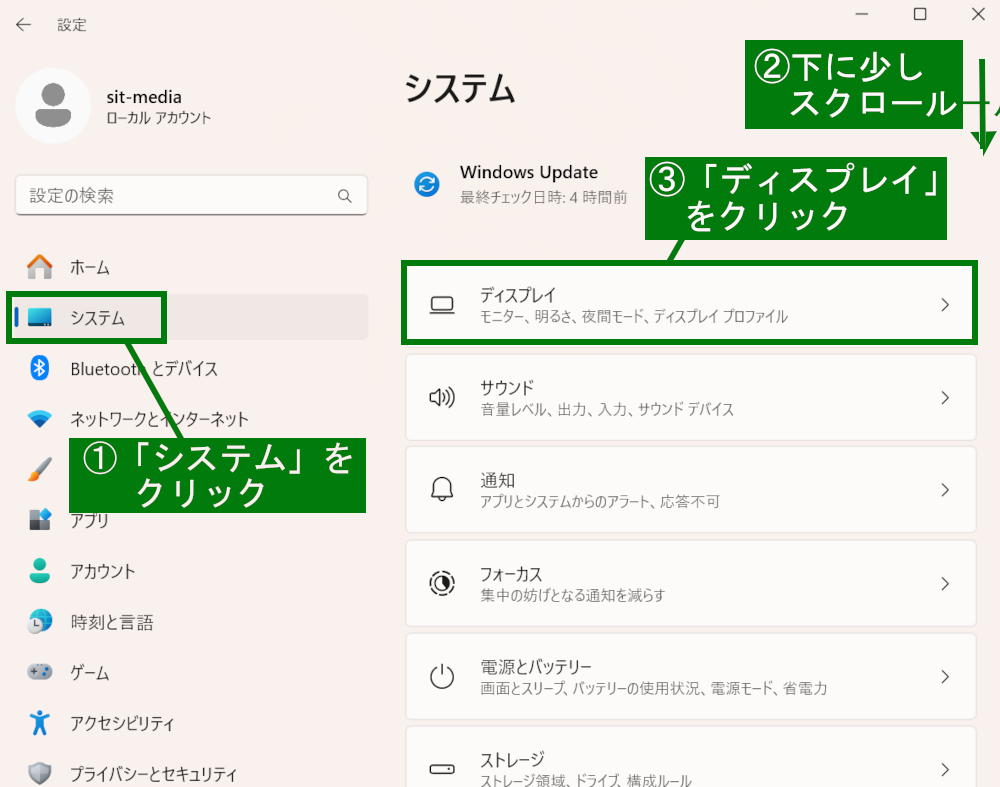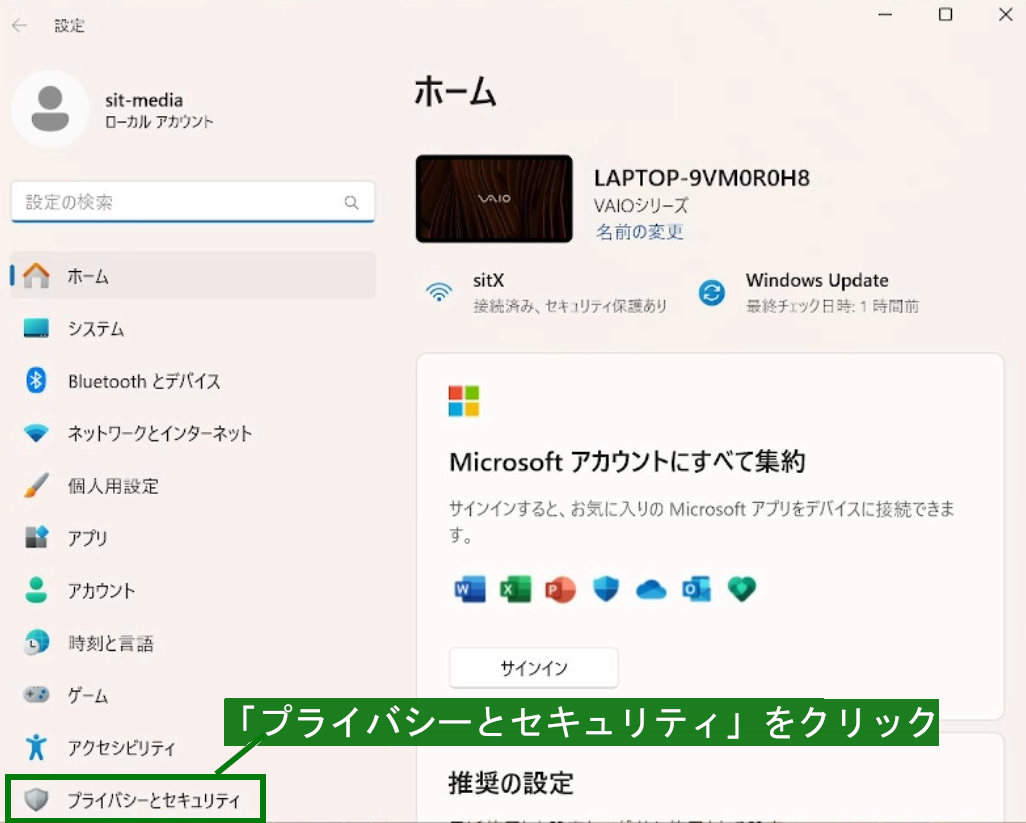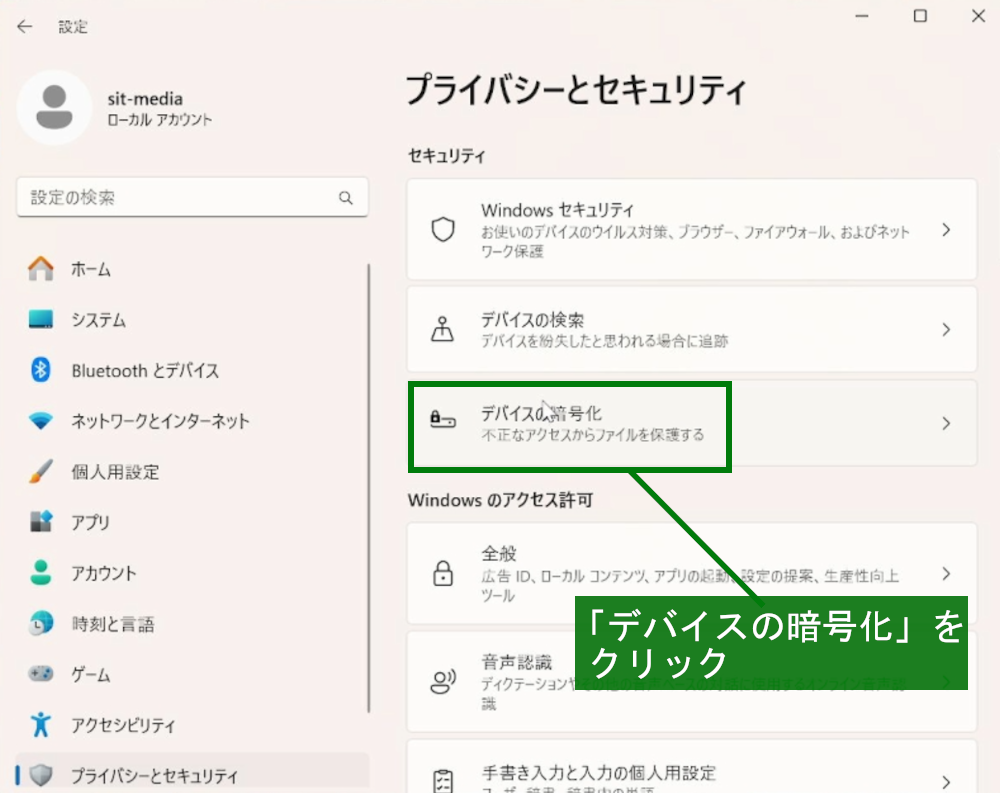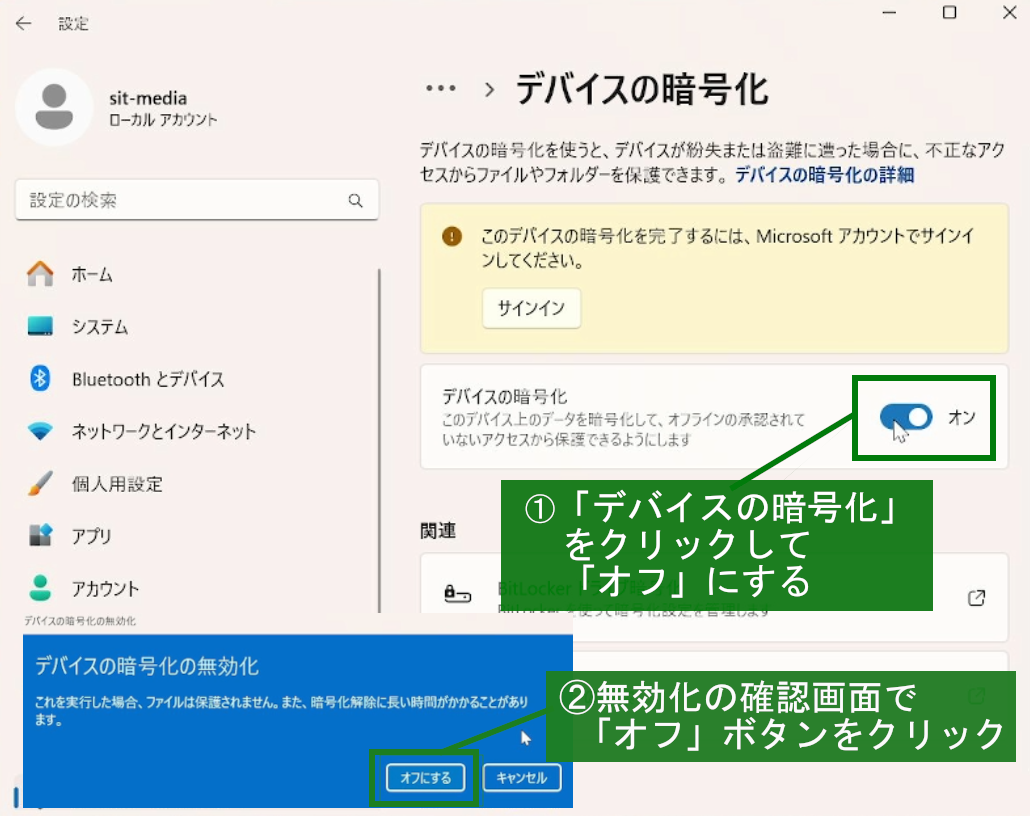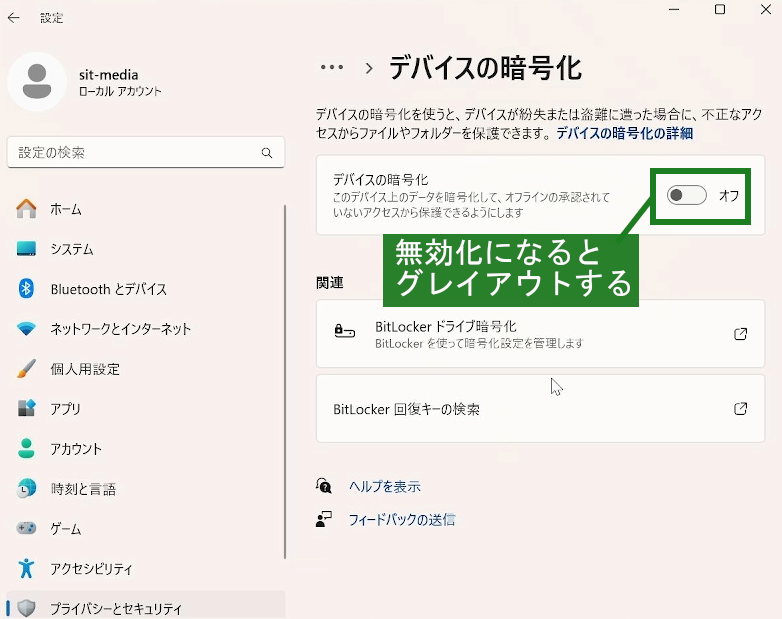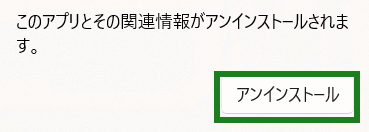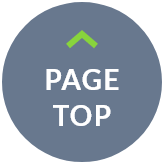※下記画像は2025年度入学者向け推奨ノートパソコンの画面です。
(年度により機種やOSのバージョン等が異なり、操作に違いがあります)
(年度により機種やOSのバージョン等が異なり、操作に違いがあります)
9.リカバリーUSBの作成
パソコンは長く使用していく中で不具合が起こることがあります。
そういった不具合に備えて、パソコンを購入後、回復ドライブを作成してください。
この操作には1時間以上時間がかかります。。充電が切れないようにノートパソコンを電源アダプタとコンセントに接続して行ってください。
操作の前に32GB以上のUSBメモリーをご準備ください。
そういった不具合に備えて、パソコンを購入後、回復ドライブを作成してください。
この操作には1時間以上時間がかかります。。充電が切れないようにノートパソコンを電源アダプタとコンセントに接続して行ってください。
操作の前に32GB以上のUSBメモリーをご準備ください。
※「ユーザーアカウント制限」画面が表示されて、
「このアプリがデバイスに変更を加えることを許可しますか?」と表示された場合は、
「はい」をクリックします。
回復ドライブの作成画面が表示されたら、「次へ」ボタンをクリックします。
※「お待ちください」の表示中は、USBメモリーのドライブを検出している状態です、
「このアプリがデバイスに変更を加えることを許可しますか?」と表示された場合は、
「はい」をクリックします。
回復ドライブの作成画面が表示されたら、「次へ」ボタンをクリックします。
※「お待ちください」の表示中は、USBメモリーのドライブを検出している状態です、
USBの取り出し方法
10.ディスプレイの表示サイズの変更方法
推奨ノートパソコンのディスプレイの推奨表示サイズは、150%になっています。
操作がし辛い場合は、操作しやすいサイズに変更してください。
操作がし辛い場合は、操作しやすいサイズに変更してください。
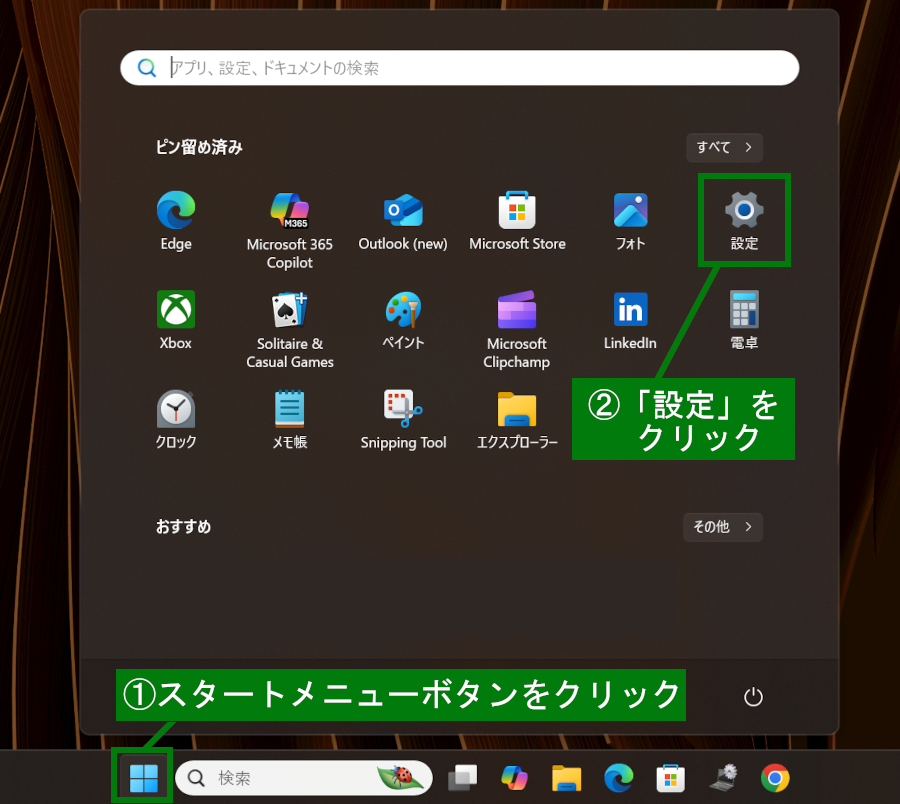
「設定」メニューの選択
①スタートメニューボタンをクリックします。
②「設定」アイコンをクリックします。
②「設定」アイコンをクリックします。
11.暗号化の解除方法
パソコンによっては、初期値で暗号化の設定が有効になっている場合があります。
情報学部の方は、大学でメンテナンスを受ける際に困ることがあるので、暗号化がされているパソコンは以下の方法で解除してください。
情報学部の方は、大学でメンテナンスを受ける際に困ることがあるので、暗号化がされているパソコンは以下の方法で解除してください。
12.OneDriveの削除
OneDriveを使用しているPCでAutodesk社のMayaを使用すると、起動出来なかったり、プリファレンスが保存出来なかったりする問題が出ています。Mayaを使用する人はOneDriveをアンインストールしてください。
※情報学部の人のBYODノートパソコンは、必ずOneDriveをアンインストールしてください。
※情報学部の人のBYODノートパソコンは、必ずOneDriveをアンインストールしてください。
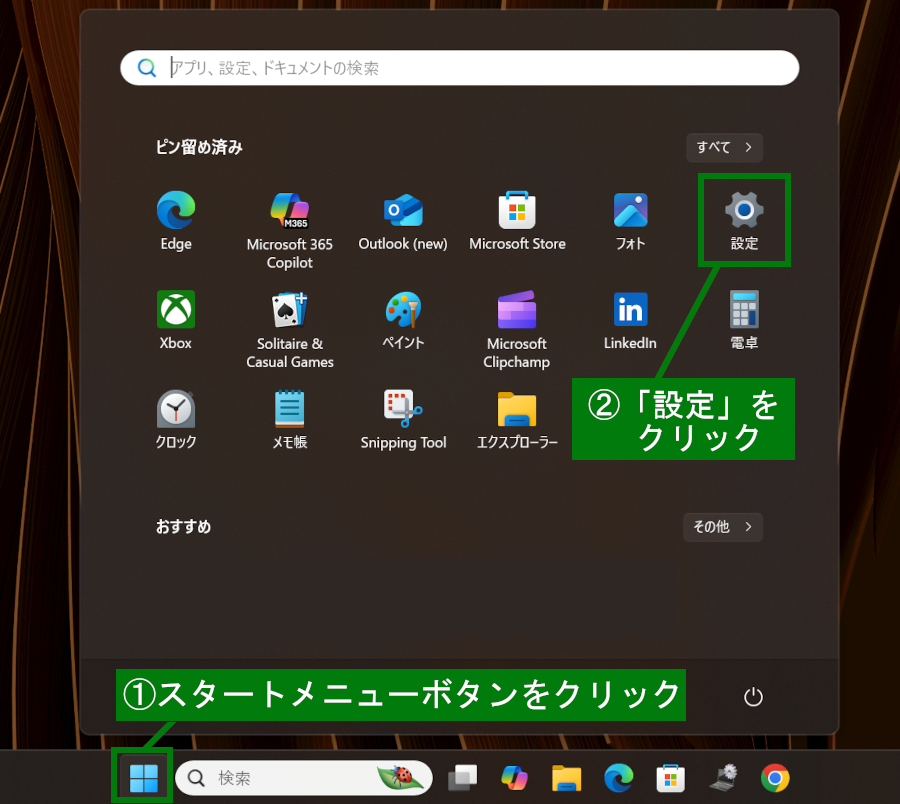
「設定」の選択
①スタートメニューボタンをクリックすします。
②「設定」をクリックします。
②「設定」をクリックします。
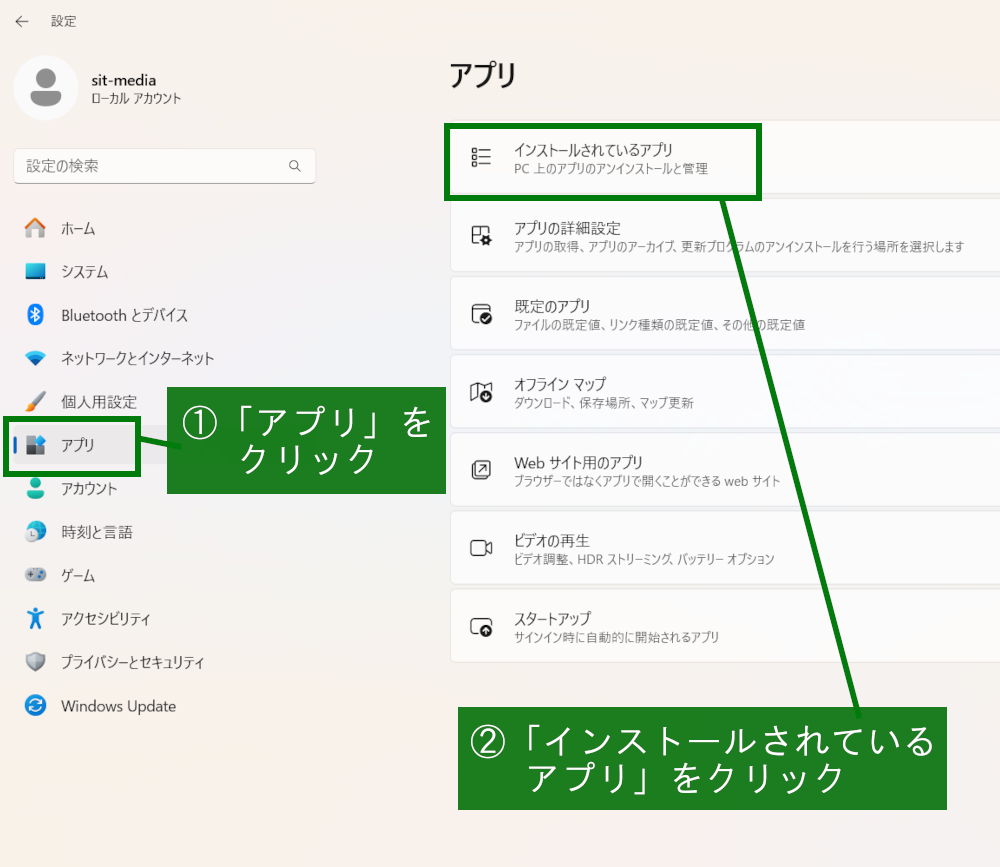
「インストールされているアプリ」の選択
テキスト+画像のテキストが入ります。テキスト+画像のテキストが入ります。テキスト+画像のテキストが入ります。テキスト+画像のテキストが入ります。
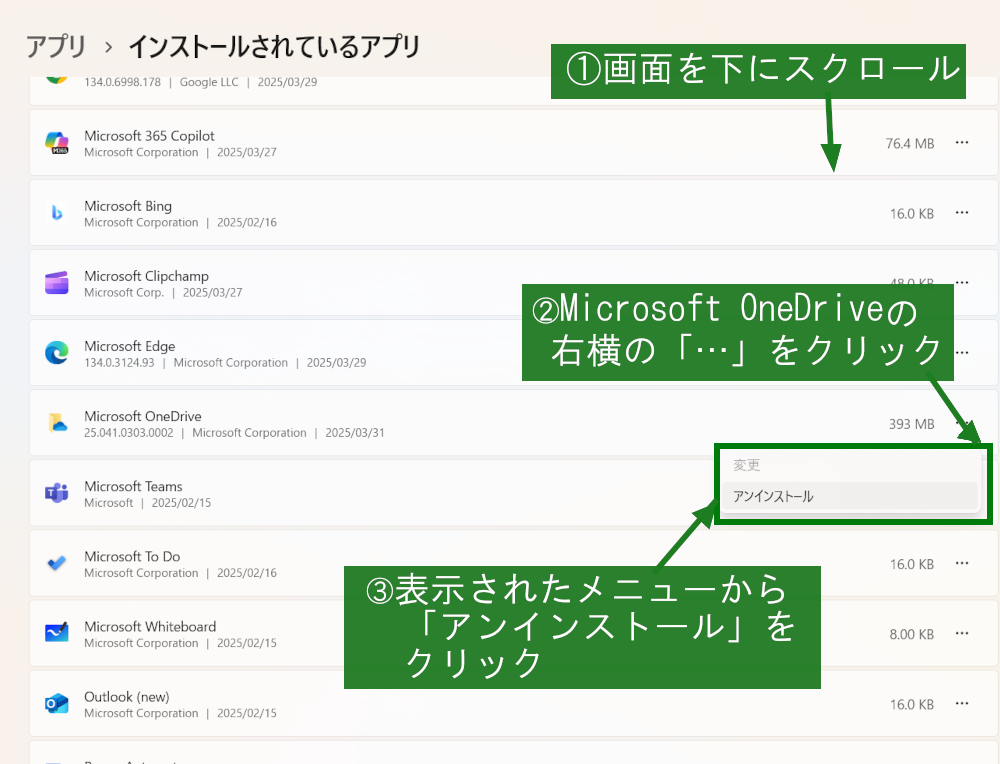
OneDriveのアンインストールメニューの表示
テキスト+画像のテキストが入ります。テキスト+画像のテキストが入ります。テキスト+画像のテキストが入ります。テキスト+画像のテキストが入ります。